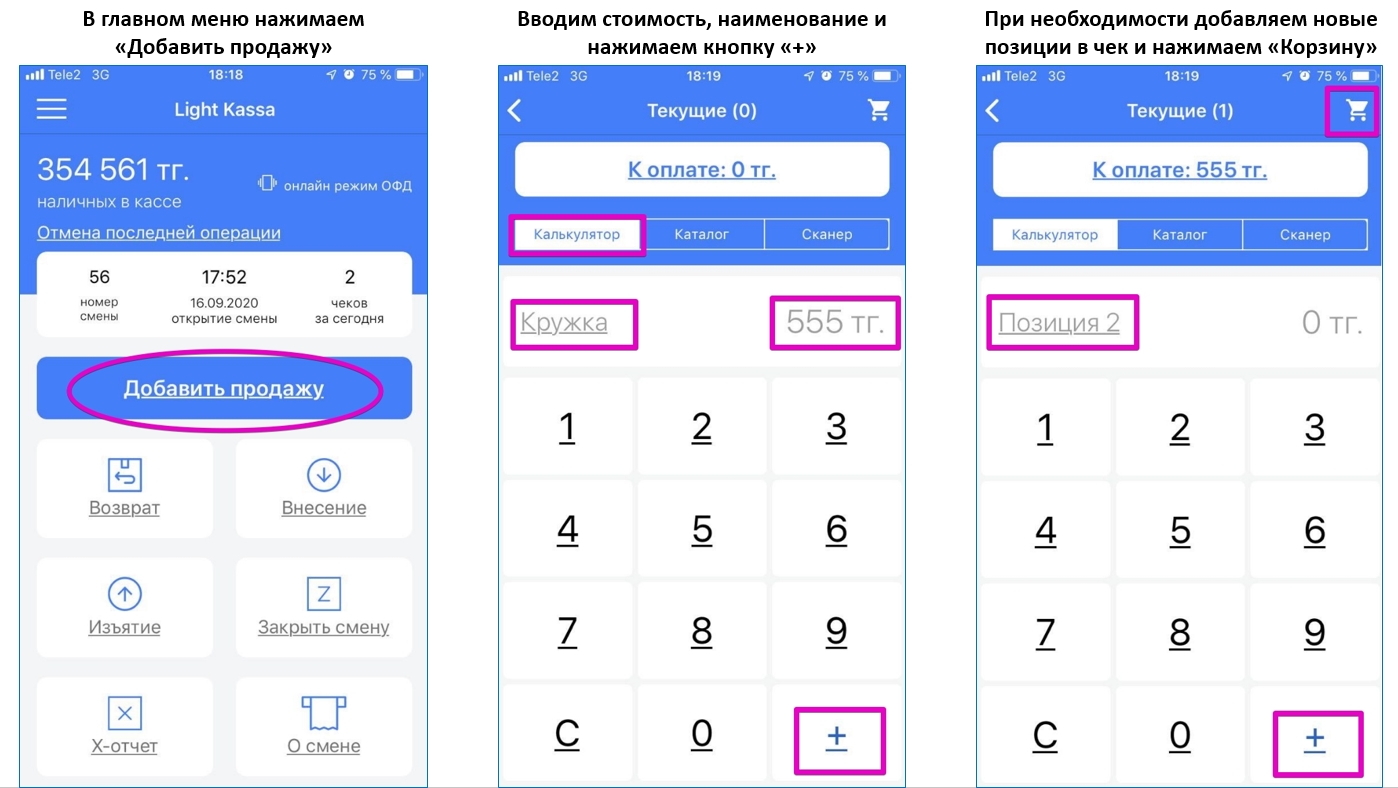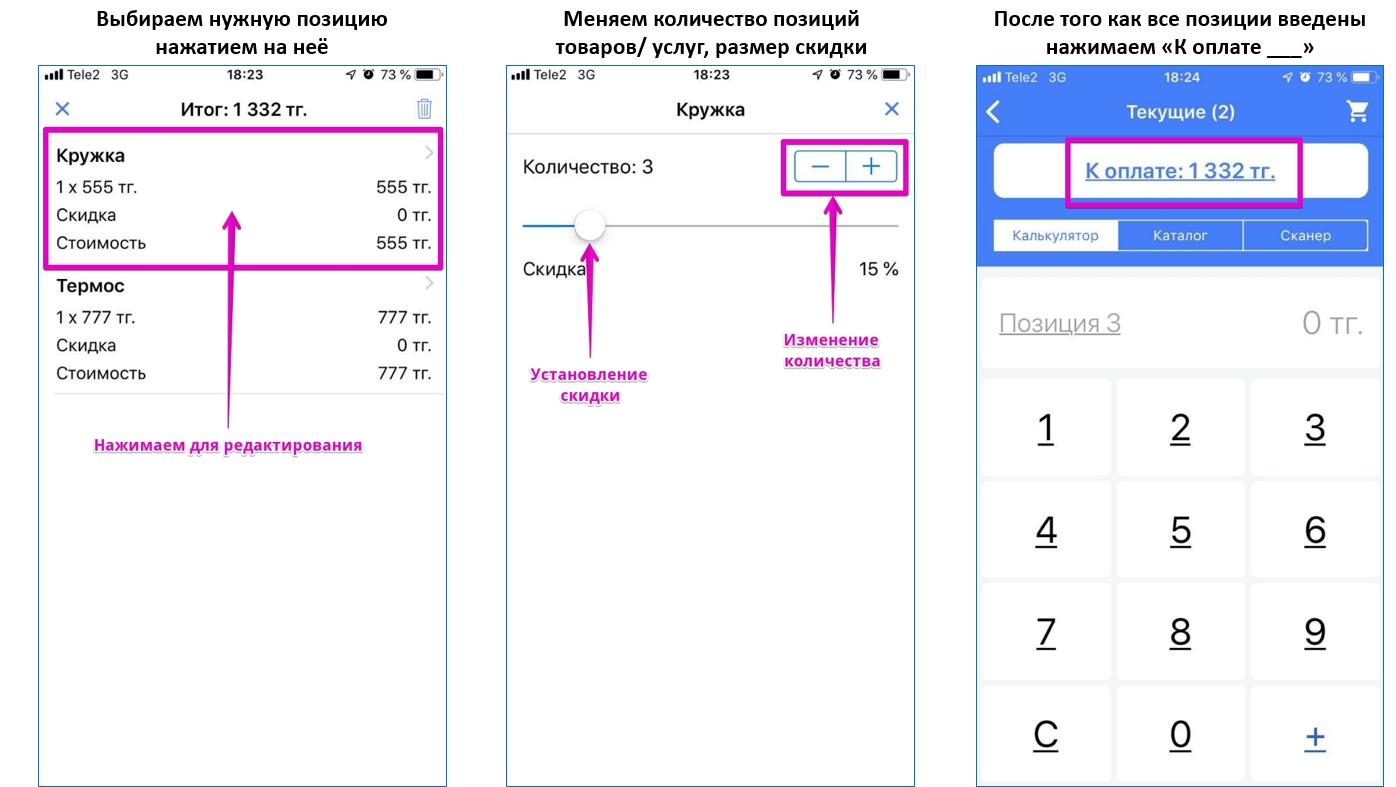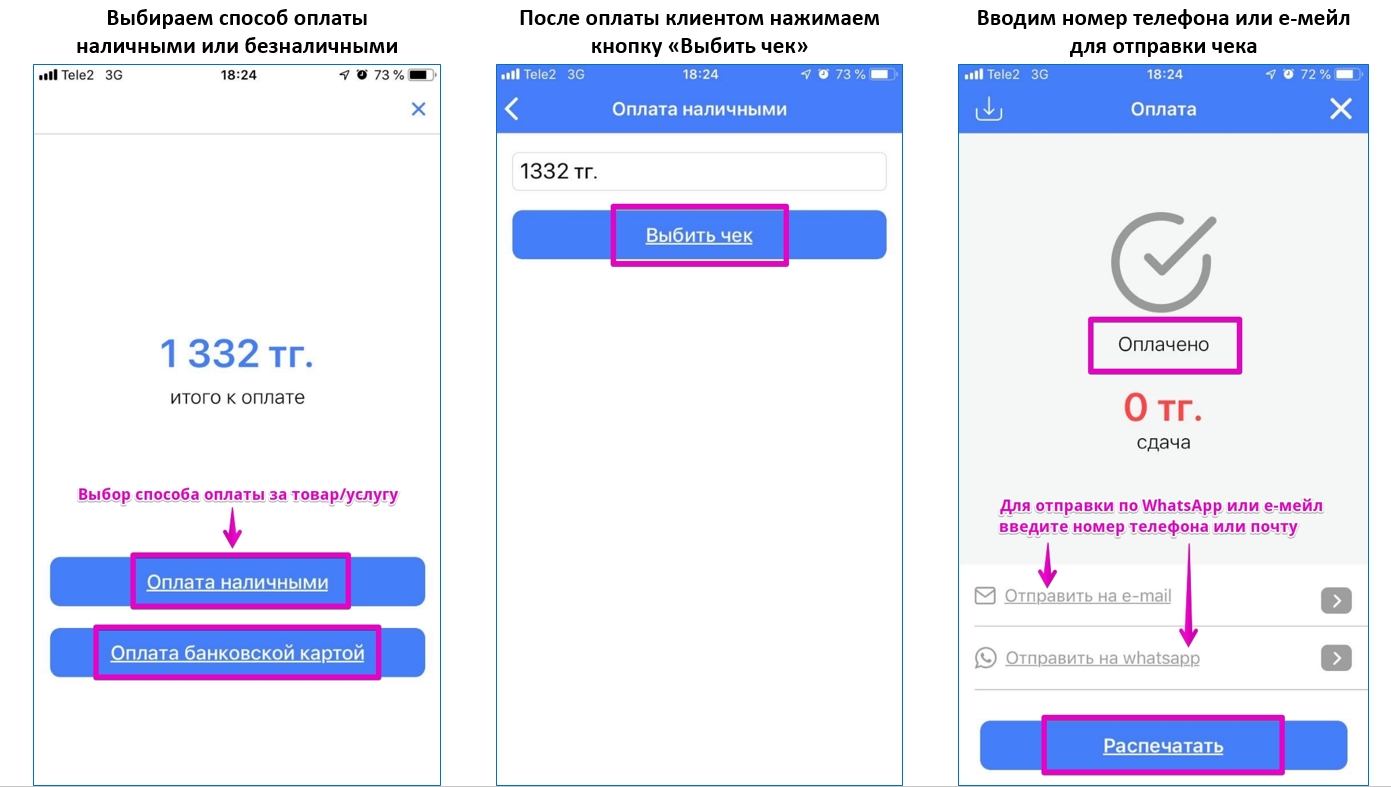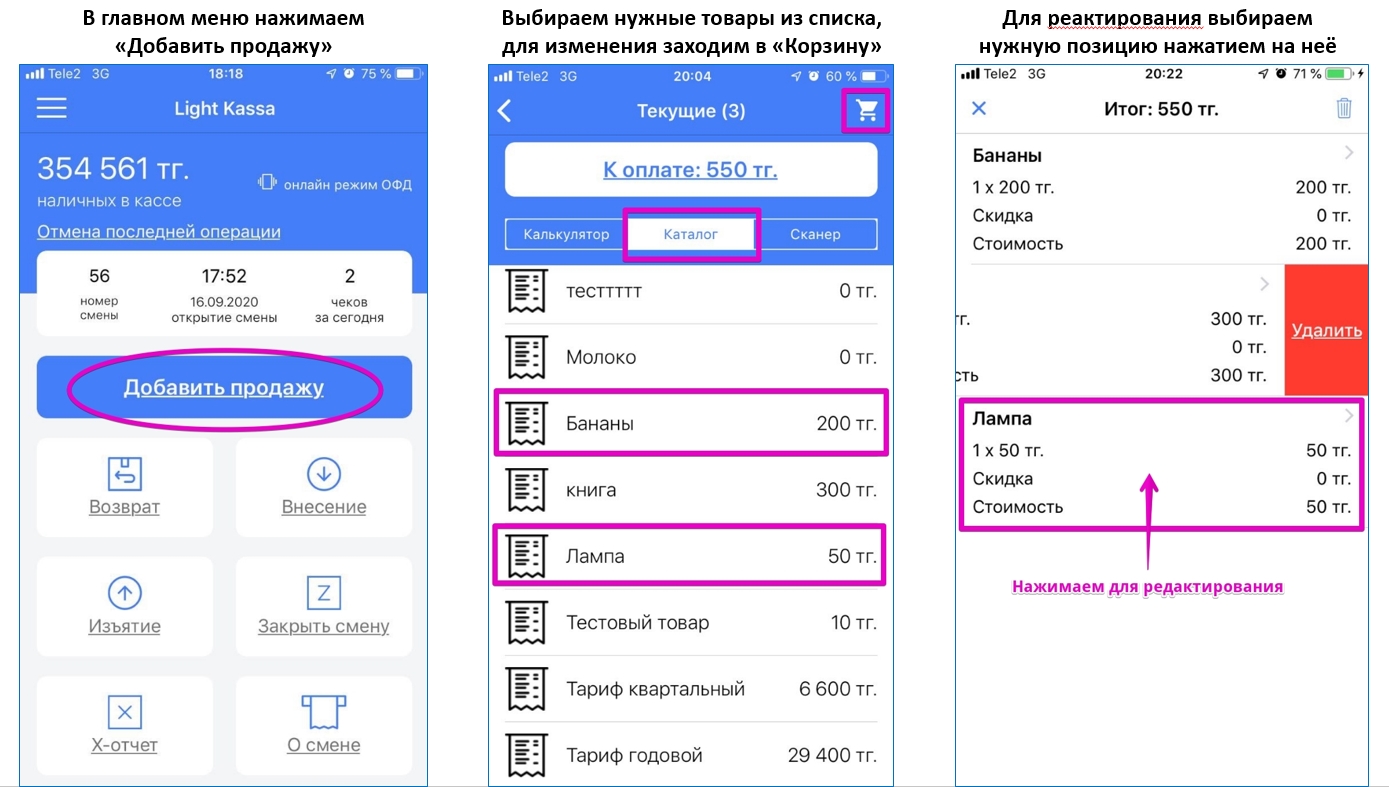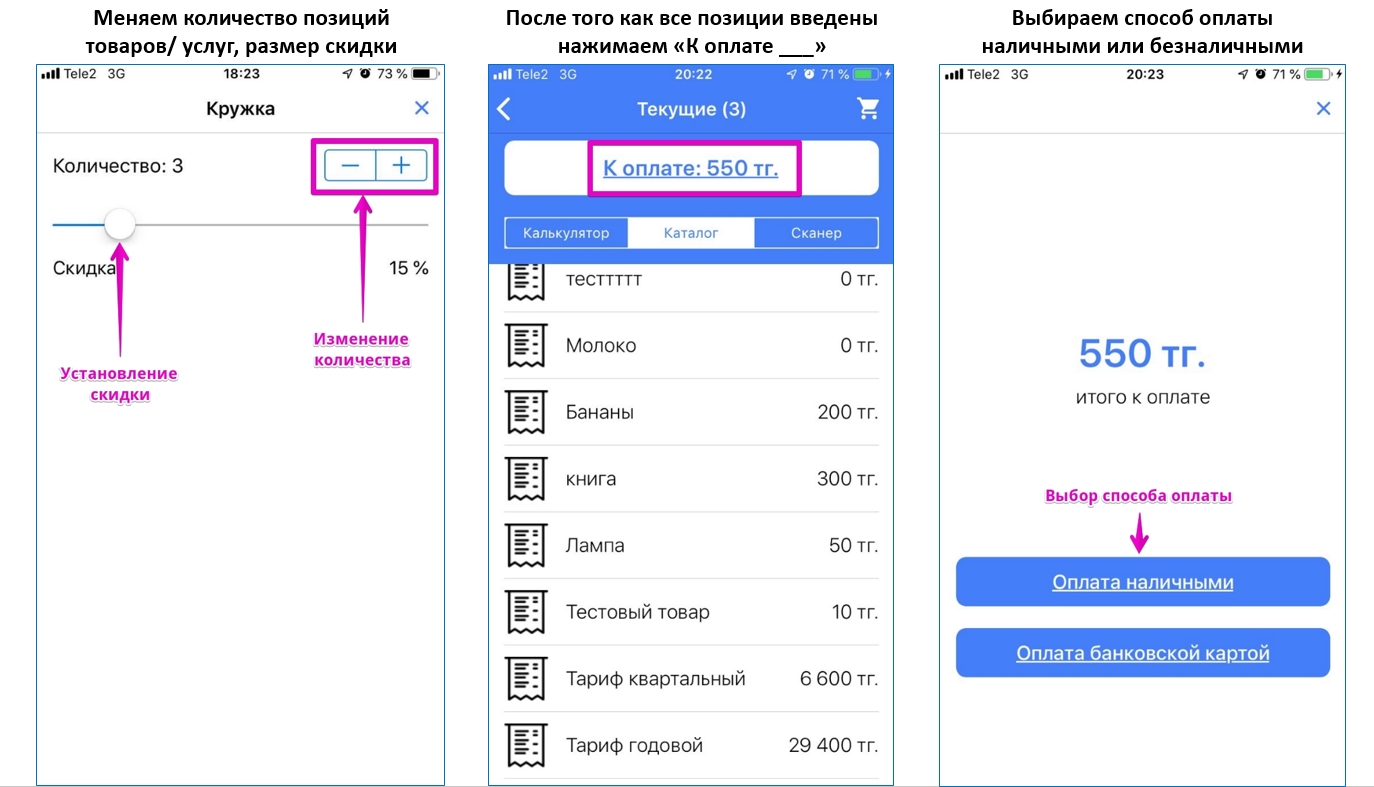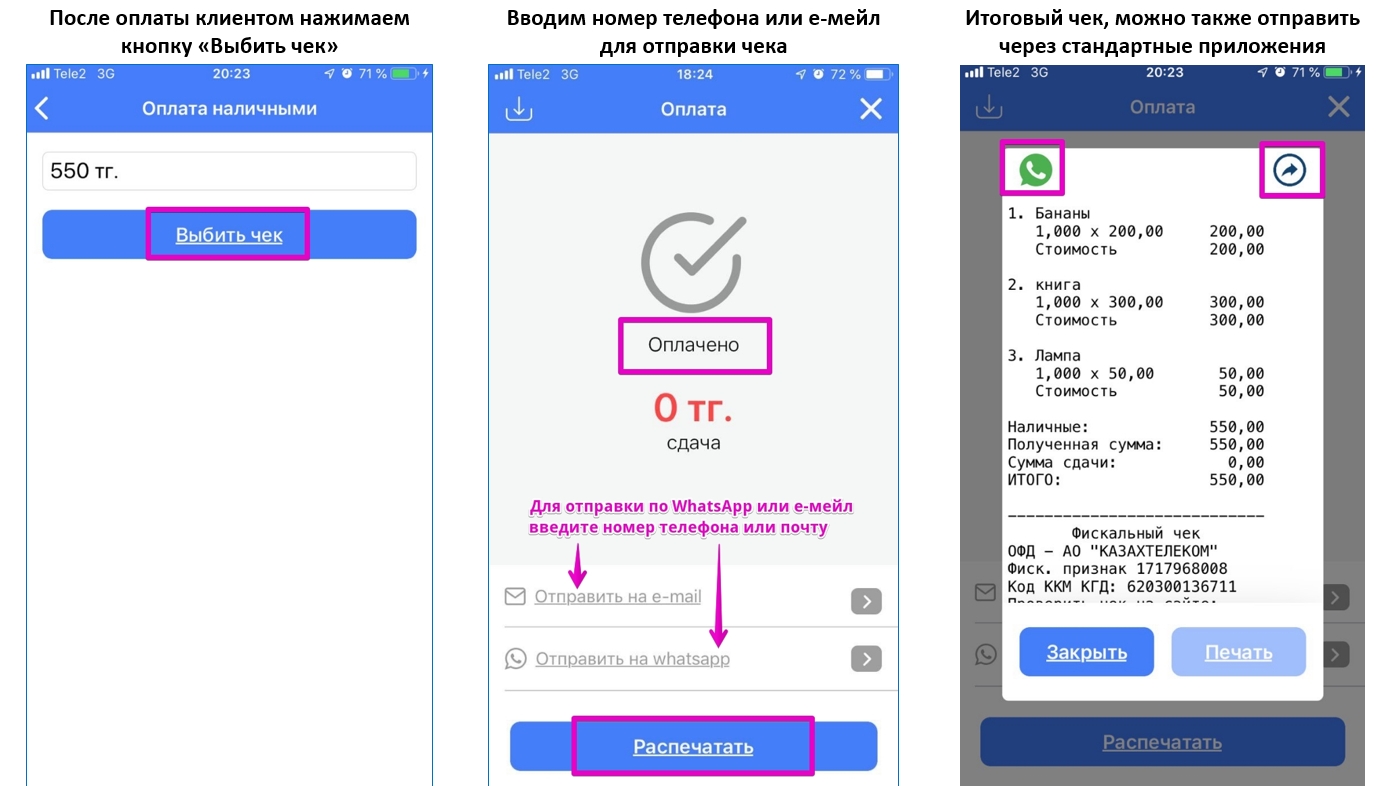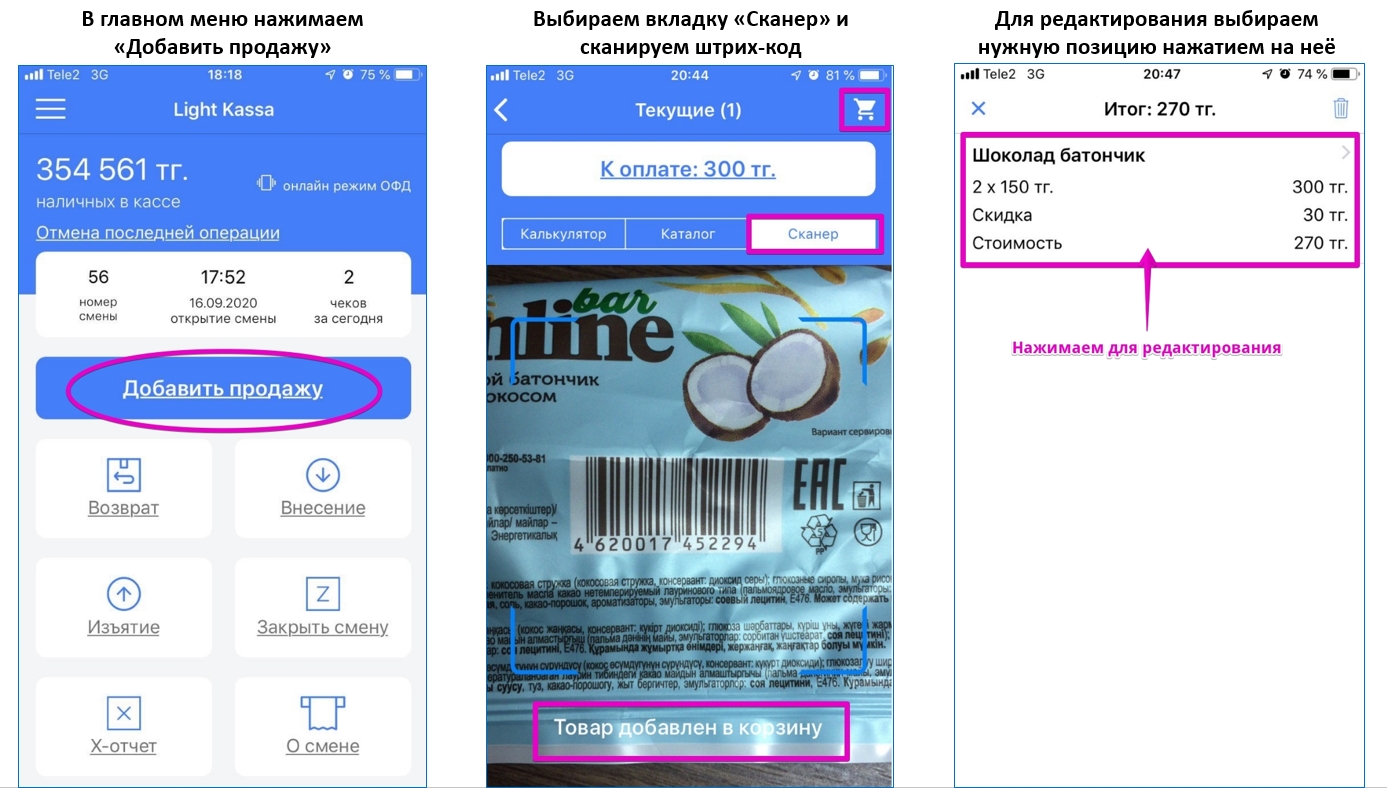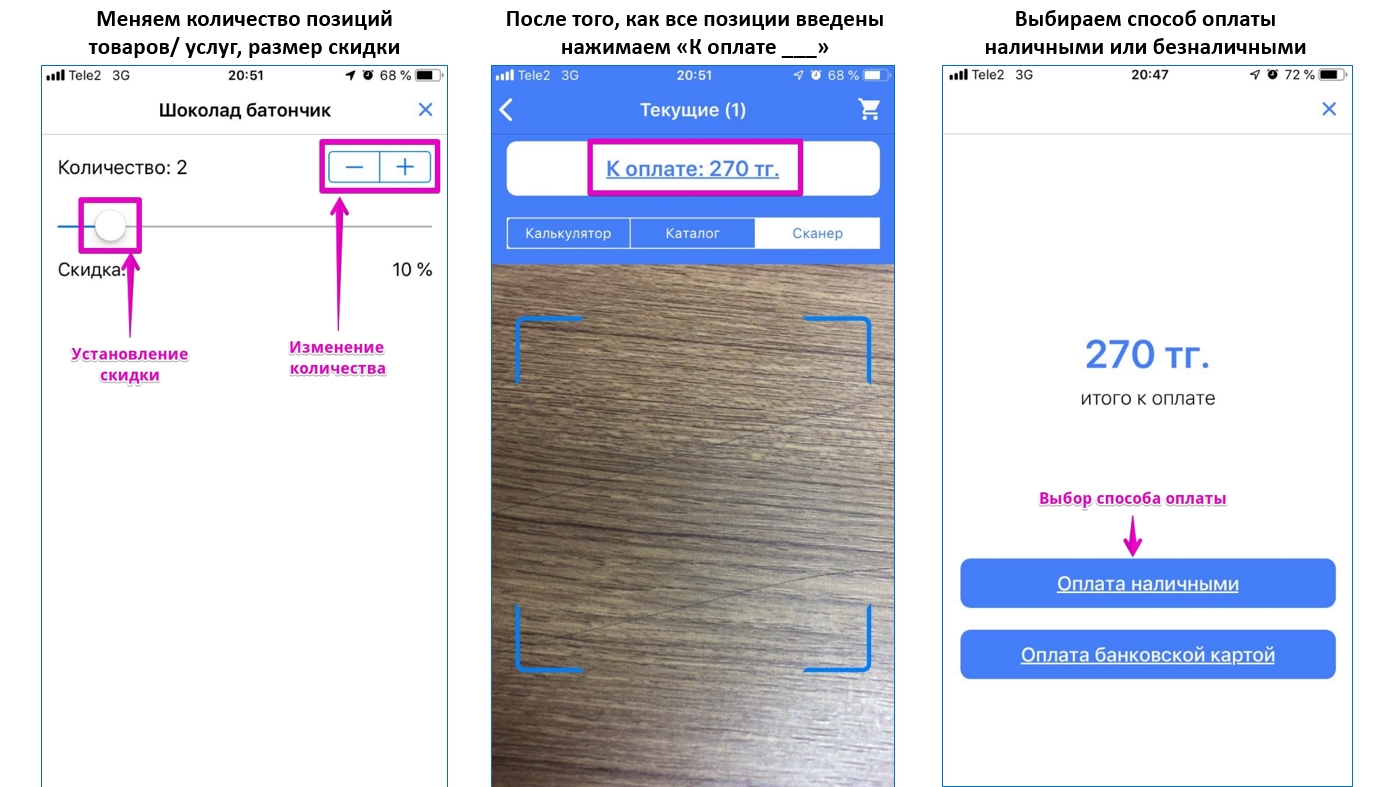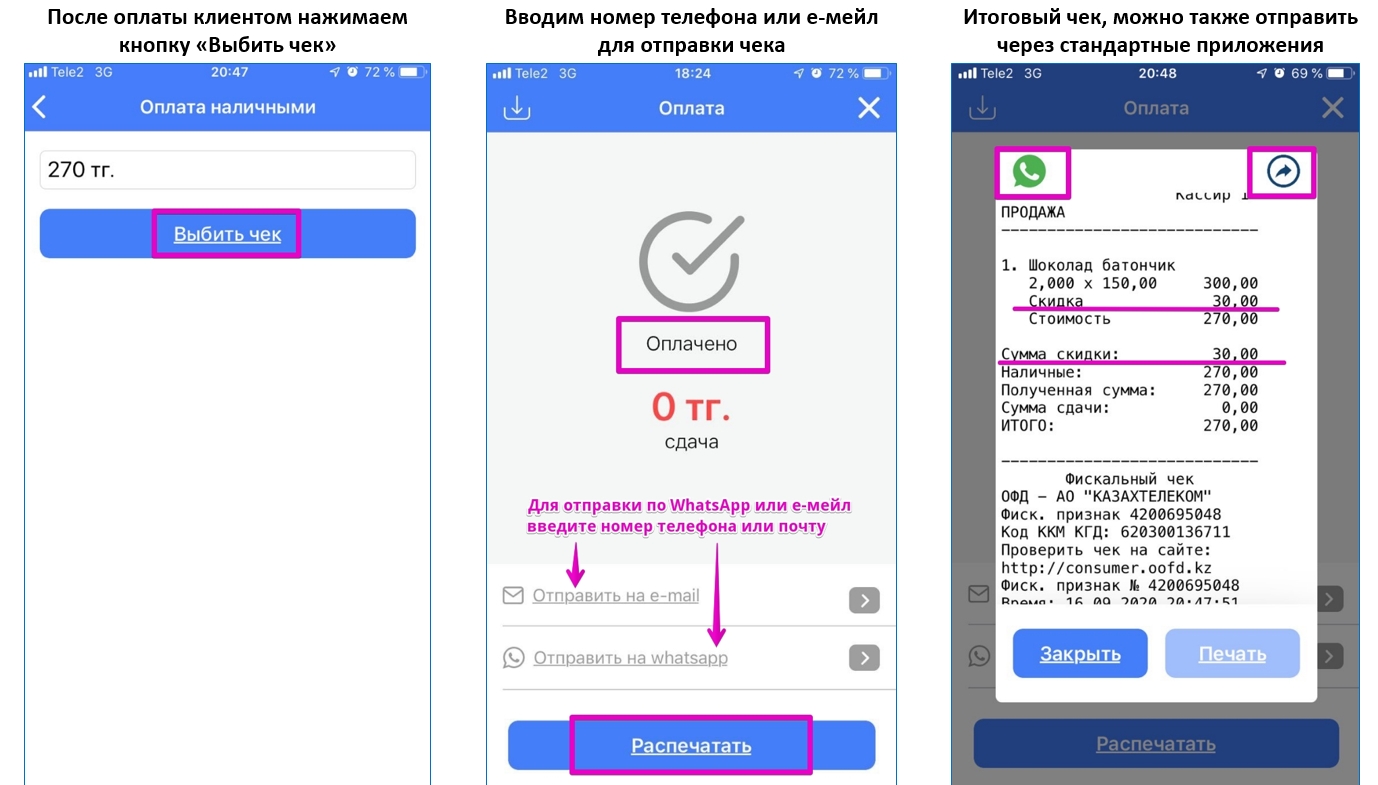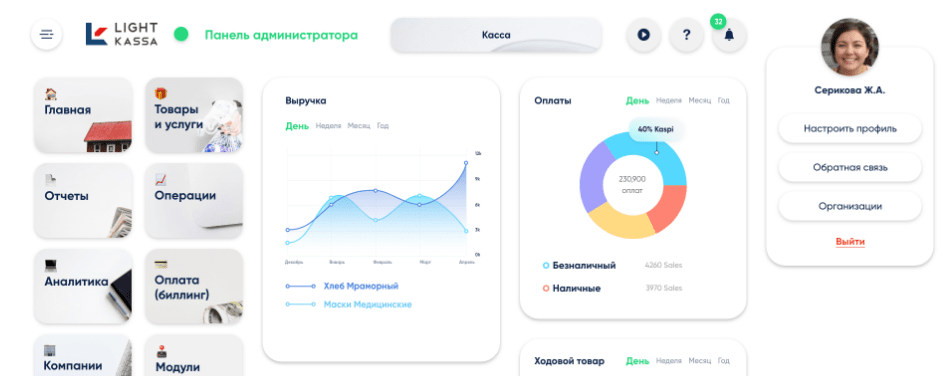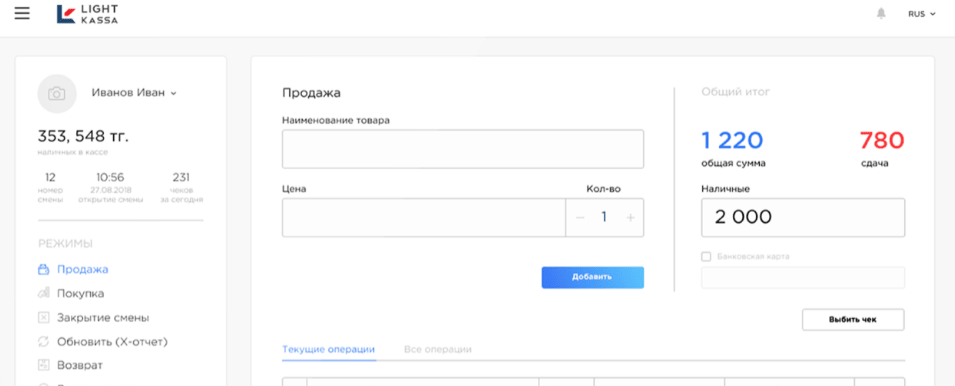Для выполнения операции "Продажа" необходимо в главном меню нажать кнопку "Добавить продажу"
1. Продажа через вкладку "Калькулятор"
- Во вкладке "Калькулятор" вводим стоимость товара/услуги, далее в поле "Позиция 1" вводим наименование товара/услуги и нажимаем кнопку "+"
- Если в чеке несколько позиций, то добавляем аналогичным образом
- Для редактирования позиций в чеке нажимаем иконку "Корзина", если изменений не требуется, то нажимаем "К оплате __"
- В корзине можно менять количество позиций, размер скидки
- После того, как все позиции введены нажимаем "К оплате ___"
- После оплаты, выбираем способ оплаты и нажимаем "Выбить чек"
- Для отправки по е-мейлу или на WhatsApp вводим почту или номер телефона
- При нажатии на кнопку "Распечатать" на экране появится итоговый чек, который можно отправить через стандартные приложения телефона
2. Продажа через вкладку "Каталог"
- Во вкладке "Каталог" выбираем нужные товары/услуги из списка
- Для редактирования позиций в чеке нажимаем иконку "Корзина", если изменений не требуется, то нажимаем "К оплате __"
- В корзине можно менять количество позиций, размер скидки
- После того, как все позиции введены нажимаем "К оплате ___"
- После оплаты вашим клиентом, выбираем способ оплаты и нажимаем "Выбить чек"
- Для отправки по е-мейлу или на WhatsApp вводим почту или номер телефона
- При нажатии на кнопку "Распечатать" на экране появится итоговый чек, который можно отправить через стандартные приложения телефона
3. Продажа с помощью сканера штрих-кода
- Выбираем вкладку "Сканер" и с помощью камеры телефона сканируем штрих-код товара (который был ранее заведен в номенклатуру товаров)
- Для редактирования позиций в чеке нажимаем иконку "Корзина", если изменений не требуется, то нажимаем "К оплате __"
- В корзине можно менять количество позиций, размер скидки
- После того, как все позиции введены нажимаем "К оплате ___"
- После оплаты вашим клиентом, выбираем способ оплаты и нажимаем "Выбить чек"
- Для отправки по е-мейлу или на WhatsApp вводим почту или номер телефона
- При нажатии на кнопку "Распечатать" на экране появится итоговый чек, который можно отправить через стандартные приложения телефона
Краткая видеоинструкция как совершить операцию "Продажа" в мобильном приложении
Для выполнения операции "Продажа" необходимо в главном меню нажать кнопку "Добавить продажу"
1. Продажа через вкладку "Калькулятор"
- Во вкладке "Калькулятор" вводим стоимость товара/услуги, далее в поле "Позиция 1" вводим наименование товара/услуги и нажимаем кнопку "+"
- Если в чеке несколько позиций, то добавляем аналогичным образом
- Для редактирования позиций в чеке нажимаем иконку "Корзина", если изменений не требуется, то нажимаем "К оплате __"
- В корзине можно менять количество позиций, размер скидки
- После того, как все позиции введены нажимаем "К оплате ___"
- После оплаты, выбираем способ оплаты и нажимаем "Выбить чек"
- Для отправки по е-мейлу или на WhatsApp вводим почту или номер телефона
- При нажатии на кнопку "Распечатать" на экране появится итоговый чек, который можно отправить через стандартные приложения телефона
2. Продажа через вкладку "Каталог"
- Во вкладке "Каталог" выбираем нужные товары/услуги из списка
- Для редактирования позиций в чеке нажимаем иконку "Корзина", если изменений не требуется, то нажимаем "К оплате __"
- В корзине можно менять количество позиций, размер скидки
- После того, как все позиции введены нажимаем "К оплате ___"
- После оплаты вашим клиентом, выбираем способ оплаты и нажимаем "Выбить чек"
- Для отправки по е-мейлу или на WhatsApp вводим почту или номер телефона
- При нажатии на кнопку "Распечатать" на экране появится итоговый чек, который можно отправить через стандартные приложения телефона
3. Продажа с помощью сканера штрих-кода
- Выбираем вкладку "Сканер" и с помощью камеры телефона сканируем штрих-код товара (который был ранее заведен в номенклатуру товаров)
- Для редактирования позиций в чеке нажимаем иконку "Корзина", если изменений не требуется, то нажимаем "К оплате __"
- В корзине можно менять количество позиций, размер скидки
- После того, как все позиции введены нажимаем "К оплате ___"
- После оплаты вашим клиентом, выбираем способ оплаты и нажимаем "Выбить чек"
- Для отправки по е-мейлу или на WhatsApp вводим почту или номер телефона
- При нажатии на кнопку "Распечатать" на экране появится итоговый чек, который можно отправить через стандартные приложения телефона
Краткая видеоинструкция как совершить операцию "Продажа" в мобильном приложении
Для выполнения операции "Продажа" необходимо в главном меню нажать кнопку "Добавить продажу"
1. Продажа через вкладку "Калькулятор"
- Во вкладке "Калькулятор" вводим стоимость товара/услуги, далее в поле "Позиция 1" вводим наименование товара/услуги и нажимаем кнопку "+"
- Если в чеке несколько позиций, то добавляем аналогичным образом
- Для редактирования позиций в чеке нажимаем иконку "Корзина", если изменений не требуется, то нажимаем "К оплате __"
- В корзине можно менять количество позиций, размер скидки
- После того, как все позиции введены нажимаем "К оплате ___"
- После оплаты, выбираем способ оплаты и нажимаем "Выбить чек"
- Для отправки по е-мейлу или на WhatsApp вводим почту или номер телефона
- При нажатии на кнопку "Распечатать" на экране появится итоговый чек, который можно отправить через стандартные приложения телефона
2. Продажа через вкладку "Каталог"
- Во вкладке "Каталог" выбираем нужные товары/услуги из списка
- Для редактирования позиций в чеке нажимаем иконку "Корзина", если изменений не требуется, то нажимаем "К оплате __"
- В корзине можно менять количество позиций, размер скидки
- После того, как все позиции введены нажимаем "К оплате ___"
- После оплаты вашим клиентом, выбираем способ оплаты и нажимаем "Выбить чек"
- Для отправки по е-мейлу или на WhatsApp вводим почту или номер телефона
- При нажатии на кнопку "Распечатать" на экране появится итоговый чек, который можно отправить через стандартные приложения телефона
3. Продажа с помощью сканера штрих-кода
- Выбираем вкладку "Сканер" и с помощью камеры телефона сканируем штрих-код товара (который был ранее заведен в номенклатуру товаров)
- Для редактирования позиций в чеке нажимаем иконку "Корзина", если изменений не требуется, то нажимаем "К оплате __"
- В корзине можно менять количество позиций, размер скидки
- После того, как все позиции введены нажимаем "К оплате ___"
- После оплаты вашим клиентом, выбираем способ оплаты и нажимаем "Выбить чек"
- Для отправки по е-мейлу или на WhatsApp вводим почту или номер телефона
- При нажатии на кнопку "Распечатать" на экране появится итоговый чек, который можно отправить через стандартные приложения телефона
Краткая видеоинструкция как совершить операцию "Продажа" в мобильном приложении
Для выполнения операции "Продажа" необходимо в главном меню нажать кнопку "Добавить продажу"
1. Продажа через вкладку "Калькулятор"
- Во вкладке "Калькулятор" вводим стоимость товара/услуги, далее в поле "Позиция 1" вводим наименование товара/услуги и нажимаем кнопку "+"
- Если в чеке несколько позиций, то добавляем аналогичным образом
- Для редактирования позиций в чеке нажимаем иконку "Корзина", если изменений не требуется, то нажимаем "К оплате __"
- В корзине можно менять количество позиций, размер скидки
- После того, как все позиции введены нажимаем "К оплате ___"
- После оплаты, выбираем способ оплаты и нажимаем "Выбить чек"
- Для отправки по е-мейлу или на WhatsApp вводим почту или номер телефона
- При нажатии на кнопку "Распечатать" на экране появится итоговый чек, который можно отправить через стандартные приложения телефона
2. Продажа через вкладку "Каталог"
- Во вкладке "Каталог" выбираем нужные товары/услуги из списка
- Для редактирования позиций в чеке нажимаем иконку "Корзина", если изменений не требуется, то нажимаем "К оплате __"
- В корзине можно менять количество позиций, размер скидки
- После того, как все позиции введены нажимаем "К оплате ___"
- После оплаты вашим клиентом, выбираем способ оплаты и нажимаем "Выбить чек"
- Для отправки по е-мейлу или на WhatsApp вводим почту или номер телефона
- При нажатии на кнопку "Распечатать" на экране появится итоговый чек, который можно отправить через стандартные приложения телефона
3. Продажа с помощью сканера штрих-кода
- Выбираем вкладку "Сканер" и с помощью камеры телефона сканируем штрих-код товара (который был ранее заведен в номенклатуру товаров)
- Для редактирования позиций в чеке нажимаем иконку "Корзина", если изменений не требуется, то нажимаем "К оплате __"
- В корзине можно менять количество позиций, размер скидки
- После того, как все позиции введены нажимаем "К оплате ___"
- После оплаты вашим клиентом, выбираем способ оплаты и нажимаем "Выбить чек"
- Для отправки по е-мейлу или на WhatsApp вводим почту или номер телефона
- При нажатии на кнопку "Распечатать" на экране появится итоговый чек, который можно отправить через стандартные приложения телефона
Краткая видеоинструкция как совершить операцию "Продажа" в мобильном приложении
Для выполнения операции "Продажа" необходимо в главном меню нажать кнопку "Добавить продажу"
1. Продажа через вкладку "Калькулятор"
- Во вкладке "Калькулятор" вводим стоимость товара/услуги, далее в поле "Позиция 1" вводим наименование товара/услуги и нажимаем кнопку "+"
- Если в чеке несколько позиций, то добавляем аналогичным образом
- Для редактирования позиций в чеке нажимаем иконку "Корзина", если изменений не требуется, то нажимаем "К оплате __"
- В корзине можно менять количество позиций, размер скидки
- После того, как все позиции введены нажимаем "К оплате ___"
- После оплаты, выбираем способ оплаты и нажимаем "Выбить чек"
- Для отправки по е-мейлу или на WhatsApp вводим почту или номер телефона
- При нажатии на кнопку "Распечатать" на экране появится итоговый чек, который можно отправить через стандартные приложения телефона
2. Продажа через вкладку "Каталог"
- Во вкладке "Каталог" выбираем нужные товары/услуги из списка
- Для редактирования позиций в чеке нажимаем иконку "Корзина", если изменений не требуется, то нажимаем "К оплате __"
- В корзине можно менять количество позиций, размер скидки
- После того, как все позиции введены нажимаем "К оплате ___"
- После оплаты вашим клиентом, выбираем способ оплаты и нажимаем "Выбить чек"
- Для отправки по е-мейлу или на WhatsApp вводим почту или номер телефона
- При нажатии на кнопку "Распечатать" на экране появится итоговый чек, который можно отправить через стандартные приложения телефона
3. Продажа с помощью сканера штрих-кода
- Выбираем вкладку "Сканер" и с помощью камеры телефона сканируем штрих-код товара (который был ранее заведен в номенклатуру товаров)
- Для редактирования позиций в чеке нажимаем иконку "Корзина", если изменений не требуется, то нажимаем "К оплате __"
- В корзине можно менять количество позиций, размер скидки
- После того, как все позиции введены нажимаем "К оплате ___"
- После оплаты вашим клиентом, выбираем способ оплаты и нажимаем "Выбить чек"
- Для отправки по е-мейлу или на WhatsApp вводим почту или номер телефона
- При нажатии на кнопку "Распечатать" на экране появится итоговый чек, который можно отправить через стандартные приложения телефона
Краткая видеоинструкция как совершить операцию "Продажа" в мобильном приложении
Для выполнения операции "Продажа" необходимо в главном меню нажать кнопку "Добавить продажу"
1. Продажа через вкладку "Калькулятор"
- Во вкладке "Калькулятор" вводим стоимость товара/услуги, далее в поле "Позиция 1" вводим наименование товара/услуги и нажимаем кнопку "+"
- Если в чеке несколько позиций, то добавляем аналогичным образом
- Для редактирования позиций в чеке нажимаем иконку "Корзина", если изменений не требуется, то нажимаем "К оплате __"
- В корзине можно менять количество позиций, размер скидки
- После того, как все позиции введены нажимаем "К оплате ___"
- После оплаты, выбираем способ оплаты и нажимаем "Выбить чек"
- Для отправки по е-мейлу или на WhatsApp вводим почту или номер телефона
- При нажатии на кнопку "Распечатать" на экране появится итоговый чек, который можно отправить через стандартные приложения телефона
2. Продажа через вкладку "Каталог"
- Во вкладке "Каталог" выбираем нужные товары/услуги из списка
- Для редактирования позиций в чеке нажимаем иконку "Корзина", если изменений не требуется, то нажимаем "К оплате __"
- В корзине можно менять количество позиций, размер скидки
- После того, как все позиции введены нажимаем "К оплате ___"
- После оплаты вашим клиентом, выбираем способ оплаты и нажимаем "Выбить чек"
- Для отправки по е-мейлу или на WhatsApp вводим почту или номер телефона
- При нажатии на кнопку "Распечатать" на экране появится итоговый чек, который можно отправить через стандартные приложения телефона
3. Продажа с помощью сканера штрих-кода
- Выбираем вкладку "Сканер" и с помощью камеры телефона сканируем штрих-код товара (который был ранее заведен в номенклатуру товаров)
- Для редактирования позиций в чеке нажимаем иконку "Корзина", если изменений не требуется, то нажимаем "К оплате __"
- В корзине можно менять количество позиций, размер скидки
- После того, как все позиции введены нажимаем "К оплате ___"
- После оплаты вашим клиентом, выбираем способ оплаты и нажимаем "Выбить чек"
- Для отправки по е-мейлу или на WhatsApp вводим почту или номер телефона
- При нажатии на кнопку "Распечатать" на экране появится итоговый чек, который можно отправить через стандартные приложения телефона
Краткая видеоинструкция как совершить операцию "Продажа" в мобильном приложении
Для выполнения операции "Продажа" необходимо в главном меню нажать кнопку "Добавить продажу"
1. Продажа через вкладку "Калькулятор"
- Во вкладке "Калькулятор" вводим стоимость товара/услуги, далее в поле "Позиция 1" вводим наименование товара/услуги и нажимаем кнопку "+"
- Если в чеке несколько позиций, то добавляем аналогичным образом
- Для редактирования позиций в чеке нажимаем иконку "Корзина", если изменений не требуется, то нажимаем "К оплате __"
- В корзине можно менять количество позиций, размер скидки
- После того, как все позиции введены нажимаем "К оплате ___"
- После оплаты, выбираем способ оплаты и нажимаем "Выбить чек"
- Для отправки по е-мейлу или на WhatsApp вводим почту или номер телефона
- При нажатии на кнопку "Распечатать" на экране появится итоговый чек, который можно отправить через стандартные приложения телефона
2. Продажа через вкладку "Каталог"
- Во вкладке "Каталог" выбираем нужные товары/услуги из списка
- Для редактирования позиций в чеке нажимаем иконку "Корзина", если изменений не требуется, то нажимаем "К оплате __"
- В корзине можно менять количество позиций, размер скидки
- После того, как все позиции введены нажимаем "К оплате ___"
- После оплаты вашим клиентом, выбираем способ оплаты и нажимаем "Выбить чек"
- Для отправки по е-мейлу или на WhatsApp вводим почту или номер телефона
- При нажатии на кнопку "Распечатать" на экране появится итоговый чек, который можно отправить через стандартные приложения телефона
3. Продажа с помощью сканера штрих-кода
- Выбираем вкладку "Сканер" и с помощью камеры телефона сканируем штрих-код товара (который был ранее заведен в номенклатуру товаров)
- Для редактирования позиций в чеке нажимаем иконку "Корзина", если изменений не требуется, то нажимаем "К оплате __"
- В корзине можно менять количество позиций, размер скидки
- После того, как все позиции введены нажимаем "К оплате ___"
- После оплаты вашим клиентом, выбираем способ оплаты и нажимаем "Выбить чек"
- Для отправки по е-мейлу или на WhatsApp вводим почту или номер телефона
- При нажатии на кнопку "Распечатать" на экране появится итоговый чек, который можно отправить через стандартные приложения телефона
Краткая видеоинструкция как совершить операцию "Продажа" в мобильном приложении
Для выполнения операции "Продажа" необходимо в главном меню нажать кнопку "Добавить продажу"
1. Продажа через вкладку "Калькулятор"
- Во вкладке "Калькулятор" вводим стоимость товара/услуги, далее в поле "Позиция 1" вводим наименование товара/услуги и нажимаем кнопку "+"
- Если в чеке несколько позиций, то добавляем аналогичным образом
- Для редактирования позиций в чеке нажимаем иконку "Корзина", если изменений не требуется, то нажимаем "К оплате __"
- В корзине можно менять количество позиций, размер скидки
- После того, как все позиции введены нажимаем "К оплате ___"
- После оплаты, выбираем способ оплаты и нажимаем "Выбить чек"
- Для отправки по е-мейлу или на WhatsApp вводим почту или номер телефона
- При нажатии на кнопку "Распечатать" на экране появится итоговый чек, который можно отправить через стандартные приложения телефона
2. Продажа через вкладку "Каталог"
- Во вкладке "Каталог" выбираем нужные товары/услуги из списка
- Для редактирования позиций в чеке нажимаем иконку "Корзина", если изменений не требуется, то нажимаем "К оплате __"
- В корзине можно менять количество позиций, размер скидки
- После того, как все позиции введены нажимаем "К оплате ___"
- После оплаты вашим клиентом, выбираем способ оплаты и нажимаем "Выбить чек"
- Для отправки по е-мейлу или на WhatsApp вводим почту или номер телефона
- При нажатии на кнопку "Распечатать" на экране появится итоговый чек, который можно отправить через стандартные приложения телефона
3. Продажа с помощью сканера штрих-кода
- Выбираем вкладку "Сканер" и с помощью камеры телефона сканируем штрих-код товара (который был ранее заведен в номенклатуру товаров)
- Для редактирования позиций в чеке нажимаем иконку "Корзина", если изменений не требуется, то нажимаем "К оплате __"
- В корзине можно менять количество позиций, размер скидки
- После того, как все позиции введены нажимаем "К оплате ___"
- После оплаты вашим клиентом, выбираем способ оплаты и нажимаем "Выбить чек"
- Для отправки по е-мейлу или на WhatsApp вводим почту или номер телефона
- При нажатии на кнопку "Распечатать" на экране появится итоговый чек, который можно отправить через стандартные приложения телефона
Краткая видеоинструкция как совершить операцию "Продажа" в мобильном приложении
Для выполнения операции "Продажа" необходимо в главном меню нажать кнопку "Добавить продажу"
1. Продажа через вкладку "Калькулятор"
- Во вкладке "Калькулятор" вводим стоимость товара/услуги, далее в поле "Позиция 1" вводим наименование товара/услуги и нажимаем кнопку "+"
- Если в чеке несколько позиций, то добавляем аналогичным образом
- Для редактирования позиций в чеке нажимаем иконку "Корзина", если изменений не требуется, то нажимаем "К оплате __"
- В корзине можно менять количество позиций, размер скидки
- После того, как все позиции введены нажимаем "К оплате ___"
- После оплаты, выбираем способ оплаты и нажимаем "Выбить чек"
- Для отправки по е-мейлу или на WhatsApp вводим почту или номер телефона
- При нажатии на кнопку "Распечатать" на экране появится итоговый чек, который можно отправить через стандартные приложения телефона
2. Продажа через вкладку "Каталог"
- Во вкладке "Каталог" выбираем нужные товары/услуги из списка
- Для редактирования позиций в чеке нажимаем иконку "Корзина", если изменений не требуется, то нажимаем "К оплате __"
- В корзине можно менять количество позиций, размер скидки
- После того, как все позиции введены нажимаем "К оплате ___"
- После оплаты вашим клиентом, выбираем способ оплаты и нажимаем "Выбить чек"
- Для отправки по е-мейлу или на WhatsApp вводим почту или номер телефона
- При нажатии на кнопку "Распечатать" на экране появится итоговый чек, который можно отправить через стандартные приложения телефона
3. Продажа с помощью сканера штрих-кода
- Выбираем вкладку "Сканер" и с помощью камеры телефона сканируем штрих-код товара (который был ранее заведен в номенклатуру товаров)
- Для редактирования позиций в чеке нажимаем иконку "Корзина", если изменений не требуется, то нажимаем "К оплате __"
- В корзине можно менять количество позиций, размер скидки
- После того, как все позиции введены нажимаем "К оплате ___"
- После оплаты вашим клиентом, выбираем способ оплаты и нажимаем "Выбить чек"
- Для отправки по е-мейлу или на WhatsApp вводим почту или номер телефона
- При нажатии на кнопку "Распечатать" на экране появится итоговый чек, который можно отправить через стандартные приложения телефона
Краткая видеоинструкция как совершить операцию "Продажа" в мобильном приложении
Для выполнения операции "Продажа" необходимо в главном меню нажать кнопку "Добавить продажу"
1. Продажа через вкладку "Калькулятор"
- Во вкладке "Калькулятор" вводим стоимость товара/услуги, далее в поле "Позиция 1" вводим наименование товара/услуги и нажимаем кнопку "+"
- Если в чеке несколько позиций, то добавляем аналогичным образом
- Для редактирования позиций в чеке нажимаем иконку "Корзина", если изменений не требуется, то нажимаем "К оплате __"
- В корзине можно менять количество позиций, размер скидки
- После того, как все позиции введены нажимаем "К оплате ___"
- После оплаты, выбираем способ оплаты и нажимаем "Выбить чек"
- Для отправки по е-мейлу или на WhatsApp вводим почту или номер телефона
- При нажатии на кнопку "Распечатать" на экране появится итоговый чек, который можно отправить через стандартные приложения телефона
2. Продажа через вкладку "Каталог"
- Во вкладке "Каталог" выбираем нужные товары/услуги из списка
- Для редактирования позиций в чеке нажимаем иконку "Корзина", если изменений не требуется, то нажимаем "К оплате __"
- В корзине можно менять количество позиций, размер скидки
- После того, как все позиции введены нажимаем "К оплате ___"
- После оплаты вашим клиентом, выбираем способ оплаты и нажимаем "Выбить чек"
- Для отправки по е-мейлу или на WhatsApp вводим почту или номер телефона
- При нажатии на кнопку "Распечатать" на экране появится итоговый чек, который можно отправить через стандартные приложения телефона
3. Продажа с помощью сканера штрих-кода
- Выбираем вкладку "Сканер" и с помощью камеры телефона сканируем штрих-код товара (который был ранее заведен в номенклатуру товаров)
- Для редактирования позиций в чеке нажимаем иконку "Корзина", если изменений не требуется, то нажимаем "К оплате __"
- В корзине можно менять количество позиций, размер скидки
- После того, как все позиции введены нажимаем "К оплате ___"
- После оплаты вашим клиентом, выбираем способ оплаты и нажимаем "Выбить чек"
- Для отправки по е-мейлу или на WhatsApp вводим почту или номер телефона
- При нажатии на кнопку "Распечатать" на экране появится итоговый чек, который можно отправить через стандартные приложения телефона
Краткая видеоинструкция как совершить операцию "Продажа" в мобильном приложении
Для выполнения операции "Продажа" необходимо в главном меню нажать кнопку "Добавить продажу"
1. Продажа через вкладку "Калькулятор"
- Во вкладке "Калькулятор" вводим стоимость товара/услуги, далее в поле "Позиция 1" вводим наименование товара/услуги и нажимаем кнопку "+"
- Если в чеке несколько позиций, то добавляем аналогичным образом
- Для редактирования позиций в чеке нажимаем иконку "Корзина", если изменений не требуется, то нажимаем "К оплате __"
- В корзине можно менять количество позиций, размер скидки
- После того, как все позиции введены нажимаем "К оплате ___"
- После оплаты, выбираем способ оплаты и нажимаем "Выбить чек"
- Для отправки по е-мейлу или на WhatsApp вводим почту или номер телефона
- При нажатии на кнопку "Распечатать" на экране появится итоговый чек, который можно отправить через стандартные приложения телефона
2. Продажа через вкладку "Каталог"
- Во вкладке "Каталог" выбираем нужные товары/услуги из списка
- Для редактирования позиций в чеке нажимаем иконку "Корзина", если изменений не требуется, то нажимаем "К оплате __"
- В корзине можно менять количество позиций, размер скидки
- После того, как все позиции введены нажимаем "К оплате ___"
- После оплаты вашим клиентом, выбираем способ оплаты и нажимаем "Выбить чек"
- Для отправки по е-мейлу или на WhatsApp вводим почту или номер телефона
- При нажатии на кнопку "Распечатать" на экране появится итоговый чек, который можно отправить через стандартные приложения телефона
3. Продажа с помощью сканера штрих-кода
- Выбираем вкладку "Сканер" и с помощью камеры телефона сканируем штрих-код товара (который был ранее заведен в номенклатуру товаров)
- Для редактирования позиций в чеке нажимаем иконку "Корзина", если изменений не требуется, то нажимаем "К оплате __"
- В корзине можно менять количество позиций, размер скидки
- После того, как все позиции введены нажимаем "К оплате ___"
- После оплаты вашим клиентом, выбираем способ оплаты и нажимаем "Выбить чек"
- Для отправки по е-мейлу или на WhatsApp вводим почту или номер телефона
- При нажатии на кнопку "Распечатать" на экране появится итоговый чек, который можно отправить через стандартные приложения телефона
Краткая видеоинструкция как совершить операцию "Продажа" в мобильном приложении
Для выполнения операции "Продажа" необходимо в главном меню нажать кнопку "Добавить продажу"
1. Продажа через вкладку "Калькулятор"
- Во вкладке "Калькулятор" вводим стоимость товара/услуги, далее в поле "Позиция 1" вводим наименование товара/услуги и нажимаем кнопку "+"
- Если в чеке несколько позиций, то добавляем аналогичным образом
- Для редактирования позиций в чеке нажимаем иконку "Корзина", если изменений не требуется, то нажимаем "К оплате __"
- В корзине можно менять количество позиций, размер скидки
- После того, как все позиции введены нажимаем "К оплате ___"
- После оплаты, выбираем способ оплаты и нажимаем "Выбить чек"
- Для отправки по е-мейлу или на WhatsApp вводим почту или номер телефона
- При нажатии на кнопку "Распечатать" на экране появится итоговый чек, который можно отправить через стандартные приложения телефона
2. Продажа через вкладку "Каталог"
- Во вкладке "Каталог" выбираем нужные товары/услуги из списка
- Для редактирования позиций в чеке нажимаем иконку "Корзина", если изменений не требуется, то нажимаем "К оплате __"
- В корзине можно менять количество позиций, размер скидки
- После того, как все позиции введены нажимаем "К оплате ___"
- После оплаты вашим клиентом, выбираем способ оплаты и нажимаем "Выбить чек"
- Для отправки по е-мейлу или на WhatsApp вводим почту или номер телефона
- При нажатии на кнопку "Распечатать" на экране появится итоговый чек, который можно отправить через стандартные приложения телефона
3. Продажа с помощью сканера штрих-кода
- Выбираем вкладку "Сканер" и с помощью камеры телефона сканируем штрих-код товара (который был ранее заведен в номенклатуру товаров)
- Для редактирования позиций в чеке нажимаем иконку "Корзина", если изменений не требуется, то нажимаем "К оплате __"
- В корзине можно менять количество позиций, размер скидки
- После того, как все позиции введены нажимаем "К оплате ___"
- После оплаты вашим клиентом, выбираем способ оплаты и нажимаем "Выбить чек"
- Для отправки по е-мейлу или на WhatsApp вводим почту или номер телефона
- При нажатии на кнопку "Распечатать" на экране появится итоговый чек, который можно отправить через стандартные приложения телефона
Краткая видеоинструкция как совершить операцию "Продажа" в мобильном приложении
Для выполнения операции "Продажа" необходимо в главном меню нажать кнопку "Добавить продажу"
1. Продажа через вкладку "Калькулятор"
- Во вкладке "Калькулятор" вводим стоимость товара/услуги, далее в поле "Позиция 1" вводим наименование товара/услуги и нажимаем кнопку "+"
- Если в чеке несколько позиций, то добавляем аналогичным образом
- Для редактирования позиций в чеке нажимаем иконку "Корзина", если изменений не требуется, то нажимаем "К оплате __"
- В корзине можно менять количество позиций, размер скидки
- После того, как все позиции введены нажимаем "К оплате ___"
- После оплаты, выбираем способ оплаты и нажимаем "Выбить чек"
- Для отправки по е-мейлу или на WhatsApp вводим почту или номер телефона
- При нажатии на кнопку "Распечатать" на экране появится итоговый чек, который можно отправить через стандартные приложения телефона
2. Продажа через вкладку "Каталог"
- Во вкладке "Каталог" выбираем нужные товары/услуги из списка
- Для редактирования позиций в чеке нажимаем иконку "Корзина", если изменений не требуется, то нажимаем "К оплате __"
- В корзине можно менять количество позиций, размер скидки
- После того, как все позиции введены нажимаем "К оплате ___"
- После оплаты вашим клиентом, выбираем способ оплаты и нажимаем "Выбить чек"
- Для отправки по е-мейлу или на WhatsApp вводим почту или номер телефона
- При нажатии на кнопку "Распечатать" на экране появится итоговый чек, который можно отправить через стандартные приложения телефона
3. Продажа с помощью сканера штрих-кода
- Выбираем вкладку "Сканер" и с помощью камеры телефона сканируем штрих-код товара (который был ранее заведен в номенклатуру товаров)
- Для редактирования позиций в чеке нажимаем иконку "Корзина", если изменений не требуется, то нажимаем "К оплате __"
- В корзине можно менять количество позиций, размер скидки
- После того, как все позиции введены нажимаем "К оплате ___"
- После оплаты вашим клиентом, выбираем способ оплаты и нажимаем "Выбить чек"
- Для отправки по е-мейлу или на WhatsApp вводим почту или номер телефона
- При нажатии на кнопку "Распечатать" на экране появится итоговый чек, который можно отправить через стандартные приложения телефона
Краткая видеоинструкция как совершить операцию "Продажа" в мобильном приложении
Для выполнения операции "Продажа" необходимо в главном меню нажать кнопку "Добавить продажу"
1. Продажа через вкладку "Калькулятор"
- Во вкладке "Калькулятор" вводим стоимость товара/услуги, далее в поле "Позиция 1" вводим наименование товара/услуги и нажимаем кнопку "+"
- Если в чеке несколько позиций, то добавляем аналогичным образом
- Для редактирования позиций в чеке нажимаем иконку "Корзина", если изменений не требуется, то нажимаем "К оплате __"
- В корзине можно менять количество позиций, размер скидки
- После того, как все позиции введены нажимаем "К оплате ___"
- После оплаты, выбираем способ оплаты и нажимаем "Выбить чек"
- Для отправки по е-мейлу или на WhatsApp вводим почту или номер телефона
- При нажатии на кнопку "Распечатать" на экране появится итоговый чек, который можно отправить через стандартные приложения телефона
2. Продажа через вкладку "Каталог"
- Во вкладке "Каталог" выбираем нужные товары/услуги из списка
- Для редактирования позиций в чеке нажимаем иконку "Корзина", если изменений не требуется, то нажимаем "К оплате __"
- В корзине можно менять количество позиций, размер скидки
- После того, как все позиции введены нажимаем "К оплате ___"
- После оплаты вашим клиентом, выбираем способ оплаты и нажимаем "Выбить чек"
- Для отправки по е-мейлу или на WhatsApp вводим почту или номер телефона
- При нажатии на кнопку "Распечатать" на экране появится итоговый чек, который можно отправить через стандартные приложения телефона
3. Продажа с помощью сканера штрих-кода
- Выбираем вкладку "Сканер" и с помощью камеры телефона сканируем штрих-код товара (который был ранее заведен в номенклатуру товаров)
- Для редактирования позиций в чеке нажимаем иконку "Корзина", если изменений не требуется, то нажимаем "К оплате __"
- В корзине можно менять количество позиций, размер скидки
- После того, как все позиции введены нажимаем "К оплате ___"
- После оплаты вашим клиентом, выбираем способ оплаты и нажимаем "Выбить чек"
- Для отправки по е-мейлу или на WhatsApp вводим почту или номер телефона
- При нажатии на кнопку "Распечатать" на экране появится итоговый чек, который можно отправить через стандартные приложения телефона
Краткая видеоинструкция как совершить операцию "Продажа" в мобильном приложении
Для выполнения операции "Продажа" необходимо в главном меню нажать кнопку "Добавить продажу"
1. Продажа через вкладку "Калькулятор"
- Во вкладке "Калькулятор" вводим стоимость товара/услуги, далее в поле "Позиция 1" вводим наименование товара/услуги и нажимаем кнопку "+"
- Если в чеке несколько позиций, то добавляем аналогичным образом
- Для редактирования позиций в чеке нажимаем иконку "Корзина", если изменений не требуется, то нажимаем "К оплате __"
- В корзине можно менять количество позиций, размер скидки
- После того, как все позиции введены нажимаем "К оплате ___"
- После оплаты, выбираем способ оплаты и нажимаем "Выбить чек"
- Для отправки по е-мейлу или на WhatsApp вводим почту или номер телефона
- При нажатии на кнопку "Распечатать" на экране появится итоговый чек, который можно отправить через стандартные приложения телефона
2. Продажа через вкладку "Каталог"
- Во вкладке "Каталог" выбираем нужные товары/услуги из списка
- Для редактирования позиций в чеке нажимаем иконку "Корзина", если изменений не требуется, то нажимаем "К оплате __"
- В корзине можно менять количество позиций, размер скидки
- После того, как все позиции введены нажимаем "К оплате ___"
- После оплаты вашим клиентом, выбираем способ оплаты и нажимаем "Выбить чек"
- Для отправки по е-мейлу или на WhatsApp вводим почту или номер телефона
- При нажатии на кнопку "Распечатать" на экране появится итоговый чек, который можно отправить через стандартные приложения телефона
3. Продажа с помощью сканера штрих-кода
- Выбираем вкладку "Сканер" и с помощью камеры телефона сканируем штрих-код товара (который был ранее заведен в номенклатуру товаров)
- Для редактирования позиций в чеке нажимаем иконку "Корзина", если изменений не требуется, то нажимаем "К оплате __"
- В корзине можно менять количество позиций, размер скидки
- После того, как все позиции введены нажимаем "К оплате ___"
- После оплаты вашим клиентом, выбираем способ оплаты и нажимаем "Выбить чек"
- Для отправки по е-мейлу или на WhatsApp вводим почту или номер телефона
- При нажатии на кнопку "Распечатать" на экране появится итоговый чек, который можно отправить через стандартные приложения телефона
Краткая видеоинструкция как совершить операцию "Продажа" в мобильном приложении
Для выполнения операции "Продажа" необходимо в главном меню нажать кнопку "Добавить продажу"
1. Продажа через вкладку "Калькулятор"
- Во вкладке "Калькулятор" вводим стоимость товара/услуги, далее в поле "Позиция 1" вводим наименование товара/услуги и нажимаем кнопку "+"
- Если в чеке несколько позиций, то добавляем аналогичным образом
- Для редактирования позиций в чеке нажимаем иконку "Корзина", если изменений не требуется, то нажимаем "К оплате __"
- В корзине можно менять количество позиций, размер скидки
- После того, как все позиции введены нажимаем "К оплате ___"
- После оплаты, выбираем способ оплаты и нажимаем "Выбить чек"
- Для отправки по е-мейлу или на WhatsApp вводим почту или номер телефона
- При нажатии на кнопку "Распечатать" на экране появится итоговый чек, который можно отправить через стандартные приложения телефона
2. Продажа через вкладку "Каталог"
- Во вкладке "Каталог" выбираем нужные товары/услуги из списка
- Для редактирования позиций в чеке нажимаем иконку "Корзина", если изменений не требуется, то нажимаем "К оплате __"
- В корзине можно менять количество позиций, размер скидки
- После того, как все позиции введены нажимаем "К оплате ___"
- После оплаты вашим клиентом, выбираем способ оплаты и нажимаем "Выбить чек"
- Для отправки по е-мейлу или на WhatsApp вводим почту или номер телефона
- При нажатии на кнопку "Распечатать" на экране появится итоговый чек, который можно отправить через стандартные приложения телефона
3. Продажа с помощью сканера штрих-кода
- Выбираем вкладку "Сканер" и с помощью камеры телефона сканируем штрих-код товара (который был ранее заведен в номенклатуру товаров)
- Для редактирования позиций в чеке нажимаем иконку "Корзина", если изменений не требуется, то нажимаем "К оплате __"
- В корзине можно менять количество позиций, размер скидки
- После того, как все позиции введены нажимаем "К оплате ___"
- После оплаты вашим клиентом, выбираем способ оплаты и нажимаем "Выбить чек"
- Для отправки по е-мейлу или на WhatsApp вводим почту или номер телефона
- При нажатии на кнопку "Распечатать" на экране появится итоговый чек, который можно отправить через стандартные приложения телефона
Краткая видеоинструкция как совершить операцию "Продажа" в мобильном приложении
Для выполнения операции "Продажа" необходимо в главном меню нажать кнопку "Добавить продажу"
1. Продажа через вкладку "Калькулятор"
- Во вкладке "Калькулятор" вводим стоимость товара/услуги, далее в поле "Позиция 1" вводим наименование товара/услуги и нажимаем кнопку "+"
- Если в чеке несколько позиций, то добавляем аналогичным образом
- Для редактирования позиций в чеке нажимаем иконку "Корзина", если изменений не требуется, то нажимаем "К оплате __"
- В корзине можно менять количество позиций, размер скидки
- После того, как все позиции введены нажимаем "К оплате ___"
- После оплаты, выбираем способ оплаты и нажимаем "Выбить чек"
- Для отправки по е-мейлу или на WhatsApp вводим почту или номер телефона
- При нажатии на кнопку "Распечатать" на экране появится итоговый чек, который можно отправить через стандартные приложения телефона
2. Продажа через вкладку "Каталог"
- Во вкладке "Каталог" выбираем нужные товары/услуги из списка
- Для редактирования позиций в чеке нажимаем иконку "Корзина", если изменений не требуется, то нажимаем "К оплате __"
- В корзине можно менять количество позиций, размер скидки
- После того, как все позиции введены нажимаем "К оплате ___"
- После оплаты вашим клиентом, выбираем способ оплаты и нажимаем "Выбить чек"
- Для отправки по е-мейлу или на WhatsApp вводим почту или номер телефона
- При нажатии на кнопку "Распечатать" на экране появится итоговый чек, который можно отправить через стандартные приложения телефона
3. Продажа с помощью сканера штрих-кода
- Выбираем вкладку "Сканер" и с помощью камеры телефона сканируем штрих-код товара (который был ранее заведен в номенклатуру товаров)
- Для редактирования позиций в чеке нажимаем иконку "Корзина", если изменений не требуется, то нажимаем "К оплате __"
- В корзине можно менять количество позиций, размер скидки
- После того, как все позиции введены нажимаем "К оплате ___"
- После оплаты вашим клиентом, выбираем способ оплаты и нажимаем "Выбить чек"
- Для отправки по е-мейлу или на WhatsApp вводим почту или номер телефона
- При нажатии на кнопку "Распечатать" на экране появится итоговый чек, который можно отправить через стандартные приложения телефона
Краткая видеоинструкция как совершить операцию "Продажа" в мобильном приложении
Для выполнения операции "Продажа" необходимо в главном меню нажать кнопку "Добавить продажу"
1. Продажа через вкладку "Калькулятор"
- Во вкладке "Калькулятор" вводим стоимость товара/услуги, далее в поле "Позиция 1" вводим наименование товара/услуги и нажимаем кнопку "+"
- Если в чеке несколько позиций, то добавляем аналогичным образом
- Для редактирования позиций в чеке нажимаем иконку "Корзина", если изменений не требуется, то нажимаем "К оплате __"
- В корзине можно менять количество позиций, размер скидки
- После того, как все позиции введены нажимаем "К оплате ___"
- После оплаты, выбираем способ оплаты и нажимаем "Выбить чек"
- Для отправки по е-мейлу или на WhatsApp вводим почту или номер телефона
- При нажатии на кнопку "Распечатать" на экране появится итоговый чек, который можно отправить через стандартные приложения телефона
2. Продажа через вкладку "Каталог"
- Во вкладке "Каталог" выбираем нужные товары/услуги из списка
- Для редактирования позиций в чеке нажимаем иконку "Корзина", если изменений не требуется, то нажимаем "К оплате __"
- В корзине можно менять количество позиций, размер скидки
- После того, как все позиции введены нажимаем "К оплате ___"
- После оплаты вашим клиентом, выбираем способ оплаты и нажимаем "Выбить чек"
- Для отправки по е-мейлу или на WhatsApp вводим почту или номер телефона
- При нажатии на кнопку "Распечатать" на экране появится итоговый чек, который можно отправить через стандартные приложения телефона
3. Продажа с помощью сканера штрих-кода
- Выбираем вкладку "Сканер" и с помощью камеры телефона сканируем штрих-код товара (который был ранее заведен в номенклатуру товаров)
- Для редактирования позиций в чеке нажимаем иконку "Корзина", если изменений не требуется, то нажимаем "К оплате __"
- В корзине можно менять количество позиций, размер скидки
- После того, как все позиции введены нажимаем "К оплате ___"
- После оплаты вашим клиентом, выбираем способ оплаты и нажимаем "Выбить чек"
- Для отправки по е-мейлу или на WhatsApp вводим почту или номер телефона
- При нажатии на кнопку "Распечатать" на экране появится итоговый чек, который можно отправить через стандартные приложения телефона
Краткая видеоинструкция как совершить операцию "Продажа" в мобильном приложении
Для выполнения операции "Продажа" необходимо в главном меню нажать кнопку "Добавить продажу"
1. Продажа через вкладку "Калькулятор"
- Во вкладке "Калькулятор" вводим стоимость товара/услуги, далее в поле "Позиция 1" вводим наименование товара/услуги и нажимаем кнопку "+"
- Если в чеке несколько позиций, то добавляем аналогичным образом
- Для редактирования позиций в чеке нажимаем иконку "Корзина", если изменений не требуется, то нажимаем "К оплате __"
- В корзине можно менять количество позиций, размер скидки
- После того, как все позиции введены нажимаем "К оплате ___"
- После оплаты, выбираем способ оплаты и нажимаем "Выбить чек"
- Для отправки по е-мейлу или на WhatsApp вводим почту или номер телефона
- При нажатии на кнопку "Распечатать" на экране появится итоговый чек, который можно отправить через стандартные приложения телефона
2. Продажа через вкладку "Каталог"
- Во вкладке "Каталог" выбираем нужные товары/услуги из списка
- Для редактирования позиций в чеке нажимаем иконку "Корзина", если изменений не требуется, то нажимаем "К оплате __"
- В корзине можно менять количество позиций, размер скидки
- После того, как все позиции введены нажимаем "К оплате ___"
- После оплаты вашим клиентом, выбираем способ оплаты и нажимаем "Выбить чек"
- Для отправки по е-мейлу или на WhatsApp вводим почту или номер телефона
- При нажатии на кнопку "Распечатать" на экране появится итоговый чек, который можно отправить через стандартные приложения телефона
3. Продажа с помощью сканера штрих-кода
- Выбираем вкладку "Сканер" и с помощью камеры телефона сканируем штрих-код товара (который был ранее заведен в номенклатуру товаров)
- Для редактирования позиций в чеке нажимаем иконку "Корзина", если изменений не требуется, то нажимаем "К оплате __"
- В корзине можно менять количество позиций, размер скидки
- После того, как все позиции введены нажимаем "К оплате ___"
- После оплаты вашим клиентом, выбираем способ оплаты и нажимаем "Выбить чек"
- Для отправки по е-мейлу или на WhatsApp вводим почту или номер телефона
- При нажатии на кнопку "Распечатать" на экране появится итоговый чек, который можно отправить через стандартные приложения телефона
Краткая видеоинструкция как совершить операцию "Продажа" в мобильном приложении
Для выполнения операции "Продажа" необходимо в главном меню нажать кнопку "Добавить продажу"
1. Продажа через вкладку "Калькулятор"
- Во вкладке "Калькулятор" вводим стоимость товара/услуги, далее в поле "Позиция 1" вводим наименование товара/услуги и нажимаем кнопку "+"
- Если в чеке несколько позиций, то добавляем аналогичным образом
- Для редактирования позиций в чеке нажимаем иконку "Корзина", если изменений не требуется, то нажимаем "К оплате __"
- В корзине можно менять количество позиций, размер скидки
- После того, как все позиции введены нажимаем "К оплате ___"
- После оплаты, выбираем способ оплаты и нажимаем "Выбить чек"
- Для отправки по е-мейлу или на WhatsApp вводим почту или номер телефона
- При нажатии на кнопку "Распечатать" на экране появится итоговый чек, который можно отправить через стандартные приложения телефона
2. Продажа через вкладку "Каталог"
- Во вкладке "Каталог" выбираем нужные товары/услуги из списка
- Для редактирования позиций в чеке нажимаем иконку "Корзина", если изменений не требуется, то нажимаем "К оплате __"
- В корзине можно менять количество позиций, размер скидки
- После того, как все позиции введены нажимаем "К оплате ___"
- После оплаты вашим клиентом, выбираем способ оплаты и нажимаем "Выбить чек"
- Для отправки по е-мейлу или на WhatsApp вводим почту или номер телефона
- При нажатии на кнопку "Распечатать" на экране появится итоговый чек, который можно отправить через стандартные приложения телефона
3. Продажа с помощью сканера штрих-кода
- Выбираем вкладку "Сканер" и с помощью камеры телефона сканируем штрих-код товара (который был ранее заведен в номенклатуру товаров)
- Для редактирования позиций в чеке нажимаем иконку "Корзина", если изменений не требуется, то нажимаем "К оплате __"
- В корзине можно менять количество позиций, размер скидки
- После того, как все позиции введены нажимаем "К оплате ___"
- После оплаты вашим клиентом, выбираем способ оплаты и нажимаем "Выбить чек"
- Для отправки по е-мейлу или на WhatsApp вводим почту или номер телефона
- При нажатии на кнопку "Распечатать" на экране появится итоговый чек, который можно отправить через стандартные приложения телефона
Краткая видеоинструкция как совершить операцию "Продажа" в мобильном приложении
Для выполнения операции "Продажа" необходимо в главном меню нажать кнопку "Добавить продажу"
1. Продажа через вкладку "Калькулятор"
- Во вкладке "Калькулятор" вводим стоимость товара/услуги, далее в поле "Позиция 1" вводим наименование товара/услуги и нажимаем кнопку "+"
- Если в чеке несколько позиций, то добавляем аналогичным образом
- Для редактирования позиций в чеке нажимаем иконку "Корзина", если изменений не требуется, то нажимаем "К оплате __"
- В корзине можно менять количество позиций, размер скидки
- После того, как все позиции введены нажимаем "К оплате ___"
- После оплаты, выбираем способ оплаты и нажимаем "Выбить чек"
- Для отправки по е-мейлу или на WhatsApp вводим почту или номер телефона
- При нажатии на кнопку "Распечатать" на экране появится итоговый чек, который можно отправить через стандартные приложения телефона
2. Продажа через вкладку "Каталог"
- Во вкладке "Каталог" выбираем нужные товары/услуги из списка
- Для редактирования позиций в чеке нажимаем иконку "Корзина", если изменений не требуется, то нажимаем "К оплате __"
- В корзине можно менять количество позиций, размер скидки
- После того, как все позиции введены нажимаем "К оплате ___"
- После оплаты вашим клиентом, выбираем способ оплаты и нажимаем "Выбить чек"
- Для отправки по е-мейлу или на WhatsApp вводим почту или номер телефона
- При нажатии на кнопку "Распечатать" на экране появится итоговый чек, который можно отправить через стандартные приложения телефона
3. Продажа с помощью сканера штрих-кода
- Выбираем вкладку "Сканер" и с помощью камеры телефона сканируем штрих-код товара (который был ранее заведен в номенклатуру товаров)
- Для редактирования позиций в чеке нажимаем иконку "Корзина", если изменений не требуется, то нажимаем "К оплате __"
- В корзине можно менять количество позиций, размер скидки
- После того, как все позиции введены нажимаем "К оплате ___"
- После оплаты вашим клиентом, выбираем способ оплаты и нажимаем "Выбить чек"
- Для отправки по е-мейлу или на WhatsApp вводим почту или номер телефона
- При нажатии на кнопку "Распечатать" на экране появится итоговый чек, который можно отправить через стандартные приложения телефона
Краткая видеоинструкция как совершить операцию "Продажа" в мобильном приложении
Для выполнения операции "Продажа" необходимо в главном меню нажать кнопку "Добавить продажу"
1. Продажа через вкладку "Калькулятор"
- Во вкладке "Калькулятор" вводим стоимость товара/услуги, далее в поле "Позиция 1" вводим наименование товара/услуги и нажимаем кнопку "+"
- Если в чеке несколько позиций, то добавляем аналогичным образом
- Для редактирования позиций в чеке нажимаем иконку "Корзина", если изменений не требуется, то нажимаем "К оплате __"
- В корзине можно менять количество позиций, размер скидки
- После того, как все позиции введены нажимаем "К оплате ___"
- После оплаты, выбираем способ оплаты и нажимаем "Выбить чек"
- Для отправки по е-мейлу или на WhatsApp вводим почту или номер телефона
- При нажатии на кнопку "Распечатать" на экране появится итоговый чек, который можно отправить через стандартные приложения телефона
2. Продажа через вкладку "Каталог"
- Во вкладке "Каталог" выбираем нужные товары/услуги из списка
- Для редактирования позиций в чеке нажимаем иконку "Корзина", если изменений не требуется, то нажимаем "К оплате __"
- В корзине можно менять количество позиций, размер скидки
- После того, как все позиции введены нажимаем "К оплате ___"
- После оплаты вашим клиентом, выбираем способ оплаты и нажимаем "Выбить чек"
- Для отправки по е-мейлу или на WhatsApp вводим почту или номер телефона
- При нажатии на кнопку "Распечатать" на экране появится итоговый чек, который можно отправить через стандартные приложения телефона
3. Продажа с помощью сканера штрих-кода
- Выбираем вкладку "Сканер" и с помощью камеры телефона сканируем штрих-код товара (который был ранее заведен в номенклатуру товаров)
- Для редактирования позиций в чеке нажимаем иконку "Корзина", если изменений не требуется, то нажимаем "К оплате __"
- В корзине можно менять количество позиций, размер скидки
- После того, как все позиции введены нажимаем "К оплате ___"
- После оплаты вашим клиентом, выбираем способ оплаты и нажимаем "Выбить чек"
- Для отправки по е-мейлу или на WhatsApp вводим почту или номер телефона
- При нажатии на кнопку "Распечатать" на экране появится итоговый чек, который можно отправить через стандартные приложения телефона
Краткая видеоинструкция как совершить операцию "Продажа" в мобильном приложении
Для выполнения операции "Продажа" необходимо в главном меню нажать кнопку "Добавить продажу"
1. Продажа через вкладку "Калькулятор"
- Во вкладке "Калькулятор" вводим стоимость товара/услуги, далее в поле "Позиция 1" вводим наименование товара/услуги и нажимаем кнопку "+"
- Если в чеке несколько позиций, то добавляем аналогичным образом
- Для редактирования позиций в чеке нажимаем иконку "Корзина", если изменений не требуется, то нажимаем "К оплате __"
- В корзине можно менять количество позиций, размер скидки
- После того, как все позиции введены нажимаем "К оплате ___"
- После оплаты, выбираем способ оплаты и нажимаем "Выбить чек"
- Для отправки по е-мейлу или на WhatsApp вводим почту или номер телефона
- При нажатии на кнопку "Распечатать" на экране появится итоговый чек, который можно отправить через стандартные приложения телефона
2. Продажа через вкладку "Каталог"
- Во вкладке "Каталог" выбираем нужные товары/услуги из списка
- Для редактирования позиций в чеке нажимаем иконку "Корзина", если изменений не требуется, то нажимаем "К оплате __"
- В корзине можно менять количество позиций, размер скидки
- После того, как все позиции введены нажимаем "К оплате ___"
- После оплаты вашим клиентом, выбираем способ оплаты и нажимаем "Выбить чек"
- Для отправки по е-мейлу или на WhatsApp вводим почту или номер телефона
- При нажатии на кнопку "Распечатать" на экране появится итоговый чек, который можно отправить через стандартные приложения телефона
3. Продажа с помощью сканера штрих-кода
- Выбираем вкладку "Сканер" и с помощью камеры телефона сканируем штрих-код товара (который был ранее заведен в номенклатуру товаров)
- Для редактирования позиций в чеке нажимаем иконку "Корзина", если изменений не требуется, то нажимаем "К оплате __"
- В корзине можно менять количество позиций, размер скидки
- После того, как все позиции введены нажимаем "К оплате ___"
- После оплаты вашим клиентом, выбираем способ оплаты и нажимаем "Выбить чек"
- Для отправки по е-мейлу или на WhatsApp вводим почту или номер телефона
- При нажатии на кнопку "Распечатать" на экране появится итоговый чек, который можно отправить через стандартные приложения телефона
Краткая видеоинструкция как совершить операцию "Продажа" в мобильном приложении
Для выполнения операции "Продажа" необходимо в главном меню нажать кнопку "Добавить продажу"
1. Продажа через вкладку "Калькулятор"
- Во вкладке "Калькулятор" вводим стоимость товара/услуги, далее в поле "Позиция 1" вводим наименование товара/услуги и нажимаем кнопку "+"
- Если в чеке несколько позиций, то добавляем аналогичным образом
- Для редактирования позиций в чеке нажимаем иконку "Корзина", если изменений не требуется, то нажимаем "К оплате __"
- В корзине можно менять количество позиций, размер скидки
- После того, как все позиции введены нажимаем "К оплате ___"
- После оплаты, выбираем способ оплаты и нажимаем "Выбить чек"
- Для отправки по е-мейлу или на WhatsApp вводим почту или номер телефона
- При нажатии на кнопку "Распечатать" на экране появится итоговый чек, который можно отправить через стандартные приложения телефона
2. Продажа через вкладку "Каталог"
- Во вкладке "Каталог" выбираем нужные товары/услуги из списка
- Для редактирования позиций в чеке нажимаем иконку "Корзина", если изменений не требуется, то нажимаем "К оплате __"
- В корзине можно менять количество позиций, размер скидки
- После того, как все позиции введены нажимаем "К оплате ___"
- После оплаты вашим клиентом, выбираем способ оплаты и нажимаем "Выбить чек"
- Для отправки по е-мейлу или на WhatsApp вводим почту или номер телефона
- При нажатии на кнопку "Распечатать" на экране появится итоговый чек, который можно отправить через стандартные приложения телефона
3. Продажа с помощью сканера штрих-кода
- Выбираем вкладку "Сканер" и с помощью камеры телефона сканируем штрих-код товара (который был ранее заведен в номенклатуру товаров)
- Для редактирования позиций в чеке нажимаем иконку "Корзина", если изменений не требуется, то нажимаем "К оплате __"
- В корзине можно менять количество позиций, размер скидки
- После того, как все позиции введены нажимаем "К оплате ___"
- После оплаты вашим клиентом, выбираем способ оплаты и нажимаем "Выбить чек"
- Для отправки по е-мейлу или на WhatsApp вводим почту или номер телефона
- При нажатии на кнопку "Распечатать" на экране появится итоговый чек, который можно отправить через стандартные приложения телефона
Краткая видеоинструкция как совершить операцию "Продажа" в мобильном приложении
Для выполнения операции "Продажа" необходимо в главном меню нажать кнопку "Добавить продажу"
1. Продажа через вкладку "Калькулятор"
- Во вкладке "Калькулятор" вводим стоимость товара/услуги, далее в поле "Позиция 1" вводим наименование товара/услуги и нажимаем кнопку "+"
- Если в чеке несколько позиций, то добавляем аналогичным образом
- Для редактирования позиций в чеке нажимаем иконку "Корзина", если изменений не требуется, то нажимаем "К оплате __"
- В корзине можно менять количество позиций, размер скидки
- После того, как все позиции введены нажимаем "К оплате ___"
- После оплаты, выбираем способ оплаты и нажимаем "Выбить чек"
- Для отправки по е-мейлу или на WhatsApp вводим почту или номер телефона
- При нажатии на кнопку "Распечатать" на экране появится итоговый чек, который можно отправить через стандартные приложения телефона
2. Продажа через вкладку "Каталог"
- Во вкладке "Каталог" выбираем нужные товары/услуги из списка
- Для редактирования позиций в чеке нажимаем иконку "Корзина", если изменений не требуется, то нажимаем "К оплате __"
- В корзине можно менять количество позиций, размер скидки
- После того, как все позиции введены нажимаем "К оплате ___"
- После оплаты вашим клиентом, выбираем способ оплаты и нажимаем "Выбить чек"
- Для отправки по е-мейлу или на WhatsApp вводим почту или номер телефона
- При нажатии на кнопку "Распечатать" на экране появится итоговый чек, который можно отправить через стандартные приложения телефона
3. Продажа с помощью сканера штрих-кода
- Выбираем вкладку "Сканер" и с помощью камеры телефона сканируем штрих-код товара (который был ранее заведен в номенклатуру товаров)
- Для редактирования позиций в чеке нажимаем иконку "Корзина", если изменений не требуется, то нажимаем "К оплате __"
- В корзине можно менять количество позиций, размер скидки
- После того, как все позиции введены нажимаем "К оплате ___"
- После оплаты вашим клиентом, выбираем способ оплаты и нажимаем "Выбить чек"
- Для отправки по е-мейлу или на WhatsApp вводим почту или номер телефона
- При нажатии на кнопку "Распечатать" на экране появится итоговый чек, который можно отправить через стандартные приложения телефона
Краткая видеоинструкция как совершить операцию "Продажа" в мобильном приложении
Для выполнения операции "Продажа" необходимо в главном меню нажать кнопку "Добавить продажу"
1. Продажа через вкладку "Калькулятор"
- Во вкладке "Калькулятор" вводим стоимость товара/услуги, далее в поле "Позиция 1" вводим наименование товара/услуги и нажимаем кнопку "+"
- Если в чеке несколько позиций, то добавляем аналогичным образом
- Для редактирования позиций в чеке нажимаем иконку "Корзина", если изменений не требуется, то нажимаем "К оплате __"
- В корзине можно менять количество позиций, размер скидки
- После того, как все позиции введены нажимаем "К оплате ___"
- После оплаты, выбираем способ оплаты и нажимаем "Выбить чек"
- Для отправки по е-мейлу или на WhatsApp вводим почту или номер телефона
- При нажатии на кнопку "Распечатать" на экране появится итоговый чек, который можно отправить через стандартные приложения телефона
2. Продажа через вкладку "Каталог"
- Во вкладке "Каталог" выбираем нужные товары/услуги из списка
- Для редактирования позиций в чеке нажимаем иконку "Корзина", если изменений не требуется, то нажимаем "К оплате __"
- В корзине можно менять количество позиций, размер скидки
- После того, как все позиции введены нажимаем "К оплате ___"
- После оплаты вашим клиентом, выбираем способ оплаты и нажимаем "Выбить чек"
- Для отправки по е-мейлу или на WhatsApp вводим почту или номер телефона
- При нажатии на кнопку "Распечатать" на экране появится итоговый чек, который можно отправить через стандартные приложения телефона
3. Продажа с помощью сканера штрих-кода
- Выбираем вкладку "Сканер" и с помощью камеры телефона сканируем штрих-код товара (который был ранее заведен в номенклатуру товаров)
- Для редактирования позиций в чеке нажимаем иконку "Корзина", если изменений не требуется, то нажимаем "К оплате __"
- В корзине можно менять количество позиций, размер скидки
- После того, как все позиции введены нажимаем "К оплате ___"
- После оплаты вашим клиентом, выбираем способ оплаты и нажимаем "Выбить чек"
- Для отправки по е-мейлу или на WhatsApp вводим почту или номер телефона
- При нажатии на кнопку "Распечатать" на экране появится итоговый чек, который можно отправить через стандартные приложения телефона
Краткая видеоинструкция как совершить операцию "Продажа" в мобильном приложении
Для выполнения операции "Продажа" необходимо в главном меню нажать кнопку "Добавить продажу"
1. Продажа через вкладку "Калькулятор"
- Во вкладке "Калькулятор" вводим стоимость товара/услуги, далее в поле "Позиция 1" вводим наименование товара/услуги и нажимаем кнопку "+"
- Если в чеке несколько позиций, то добавляем аналогичным образом
- Для редактирования позиций в чеке нажимаем иконку "Корзина", если изменений не требуется, то нажимаем "К оплате __"
- В корзине можно менять количество позиций, размер скидки
- После того, как все позиции введены нажимаем "К оплате ___"
- После оплаты, выбираем способ оплаты и нажимаем "Выбить чек"
- Для отправки по е-мейлу или на WhatsApp вводим почту или номер телефона
- При нажатии на кнопку "Распечатать" на экране появится итоговый чек, который можно отправить через стандартные приложения телефона
2. Продажа через вкладку "Каталог"
- Во вкладке "Каталог" выбираем нужные товары/услуги из списка
- Для редактирования позиций в чеке нажимаем иконку "Корзина", если изменений не требуется, то нажимаем "К оплате __"
- В корзине можно менять количество позиций, размер скидки
- После того, как все позиции введены нажимаем "К оплате ___"
- После оплаты вашим клиентом, выбираем способ оплаты и нажимаем "Выбить чек"
- Для отправки по е-мейлу или на WhatsApp вводим почту или номер телефона
- При нажатии на кнопку "Распечатать" на экране появится итоговый чек, который можно отправить через стандартные приложения телефона
3. Продажа с помощью сканера штрих-кода
- Выбираем вкладку "Сканер" и с помощью камеры телефона сканируем штрих-код товара (который был ранее заведен в номенклатуру товаров)
- Для редактирования позиций в чеке нажимаем иконку "Корзина", если изменений не требуется, то нажимаем "К оплате __"
- В корзине можно менять количество позиций, размер скидки
- После того, как все позиции введены нажимаем "К оплате ___"
- После оплаты вашим клиентом, выбираем способ оплаты и нажимаем "Выбить чек"
- Для отправки по е-мейлу или на WhatsApp вводим почту или номер телефона
- При нажатии на кнопку "Распечатать" на экране появится итоговый чек, который можно отправить через стандартные приложения телефона
Краткая видеоинструкция как совершить операцию "Продажа" в мобильном приложении
Для выполнения операции "Продажа" необходимо в главном меню нажать кнопку "Добавить продажу"
1. Продажа через вкладку "Калькулятор"
- Во вкладке "Калькулятор" вводим стоимость товара/услуги, далее в поле "Позиция 1" вводим наименование товара/услуги и нажимаем кнопку "+"
- Если в чеке несколько позиций, то добавляем аналогичным образом
- Для редактирования позиций в чеке нажимаем иконку "Корзина", если изменений не требуется, то нажимаем "К оплате __"
- В корзине можно менять количество позиций, размер скидки
- После того, как все позиции введены нажимаем "К оплате ___"
- После оплаты, выбираем способ оплаты и нажимаем "Выбить чек"
- Для отправки по е-мейлу или на WhatsApp вводим почту или номер телефона
- При нажатии на кнопку "Распечатать" на экране появится итоговый чек, который можно отправить через стандартные приложения телефона
2. Продажа через вкладку "Каталог"
- Во вкладке "Каталог" выбираем нужные товары/услуги из списка
- Для редактирования позиций в чеке нажимаем иконку "Корзина", если изменений не требуется, то нажимаем "К оплате __"
- В корзине можно менять количество позиций, размер скидки
- После того, как все позиции введены нажимаем "К оплате ___"
- После оплаты вашим клиентом, выбираем способ оплаты и нажимаем "Выбить чек"
- Для отправки по е-мейлу или на WhatsApp вводим почту или номер телефона
- При нажатии на кнопку "Распечатать" на экране появится итоговый чек, который можно отправить через стандартные приложения телефона
3. Продажа с помощью сканера штрих-кода
- Выбираем вкладку "Сканер" и с помощью камеры телефона сканируем штрих-код товара (который был ранее заведен в номенклатуру товаров)
- Для редактирования позиций в чеке нажимаем иконку "Корзина", если изменений не требуется, то нажимаем "К оплате __"
- В корзине можно менять количество позиций, размер скидки
- После того, как все позиции введены нажимаем "К оплате ___"
- После оплаты вашим клиентом, выбираем способ оплаты и нажимаем "Выбить чек"
- Для отправки по е-мейлу или на WhatsApp вводим почту или номер телефона
- При нажатии на кнопку "Распечатать" на экране появится итоговый чек, который можно отправить через стандартные приложения телефона
Краткая видеоинструкция как совершить операцию "Продажа" в мобильном приложении
Для выполнения операции "Продажа" необходимо в главном меню нажать кнопку "Добавить продажу"
1. Продажа через вкладку "Калькулятор"
- Во вкладке "Калькулятор" вводим стоимость товара/услуги, далее в поле "Позиция 1" вводим наименование товара/услуги и нажимаем кнопку "+"
- Если в чеке несколько позиций, то добавляем аналогичным образом
- Для редактирования позиций в чеке нажимаем иконку "Корзина", если изменений не требуется, то нажимаем "К оплате __"
- В корзине можно менять количество позиций, размер скидки
- После того, как все позиции введены нажимаем "К оплате ___"
- После оплаты, выбираем способ оплаты и нажимаем "Выбить чек"
- Для отправки по е-мейлу или на WhatsApp вводим почту или номер телефона
- При нажатии на кнопку "Распечатать" на экране появится итоговый чек, который можно отправить через стандартные приложения телефона
2. Продажа через вкладку "Каталог"
- Во вкладке "Каталог" выбираем нужные товары/услуги из списка
- Для редактирования позиций в чеке нажимаем иконку "Корзина", если изменений не требуется, то нажимаем "К оплате __"
- В корзине можно менять количество позиций, размер скидки
- После того, как все позиции введены нажимаем "К оплате ___"
- После оплаты вашим клиентом, выбираем способ оплаты и нажимаем "Выбить чек"
- Для отправки по е-мейлу или на WhatsApp вводим почту или номер телефона
- При нажатии на кнопку "Распечатать" на экране появится итоговый чек, который можно отправить через стандартные приложения телефона
3. Продажа с помощью сканера штрих-кода
- Выбираем вкладку "Сканер" и с помощью камеры телефона сканируем штрих-код товара (который был ранее заведен в номенклатуру товаров)
- Для редактирования позиций в чеке нажимаем иконку "Корзина", если изменений не требуется, то нажимаем "К оплате __"
- В корзине можно менять количество позиций, размер скидки
- После того, как все позиции введены нажимаем "К оплате ___"
- После оплаты вашим клиентом, выбираем способ оплаты и нажимаем "Выбить чек"
- Для отправки по е-мейлу или на WhatsApp вводим почту или номер телефона
- При нажатии на кнопку "Распечатать" на экране появится итоговый чек, который можно отправить через стандартные приложения телефона
Краткая видеоинструкция как совершить операцию "Продажа" в мобильном приложении
Для выполнения операции "Продажа" необходимо в главном меню нажать кнопку "Добавить продажу"
1. Продажа через вкладку "Калькулятор"
- Во вкладке "Калькулятор" вводим стоимость товара/услуги, далее в поле "Позиция 1" вводим наименование товара/услуги и нажимаем кнопку "+"
- Если в чеке несколько позиций, то добавляем аналогичным образом
- Для редактирования позиций в чеке нажимаем иконку "Корзина", если изменений не требуется, то нажимаем "К оплате __"
- В корзине можно менять количество позиций, размер скидки
- После того, как все позиции введены нажимаем "К оплате ___"
- После оплаты, выбираем способ оплаты и нажимаем "Выбить чек"
- Для отправки по е-мейлу или на WhatsApp вводим почту или номер телефона
- При нажатии на кнопку "Распечатать" на экране появится итоговый чек, который можно отправить через стандартные приложения телефона
2. Продажа через вкладку "Каталог"
- Во вкладке "Каталог" выбираем нужные товары/услуги из списка
- Для редактирования позиций в чеке нажимаем иконку "Корзина", если изменений не требуется, то нажимаем "К оплате __"
- В корзине можно менять количество позиций, размер скидки
- После того, как все позиции введены нажимаем "К оплате ___"
- После оплаты вашим клиентом, выбираем способ оплаты и нажимаем "Выбить чек"
- Для отправки по е-мейлу или на WhatsApp вводим почту или номер телефона
- При нажатии на кнопку "Распечатать" на экране появится итоговый чек, который можно отправить через стандартные приложения телефона
3. Продажа с помощью сканера штрих-кода
- Выбираем вкладку "Сканер" и с помощью камеры телефона сканируем штрих-код товара (который был ранее заведен в номенклатуру товаров)
- Для редактирования позиций в чеке нажимаем иконку "Корзина", если изменений не требуется, то нажимаем "К оплате __"
- В корзине можно менять количество позиций, размер скидки
- После того, как все позиции введены нажимаем "К оплате ___"
- После оплаты вашим клиентом, выбираем способ оплаты и нажимаем "Выбить чек"
- Для отправки по е-мейлу или на WhatsApp вводим почту или номер телефона
- При нажатии на кнопку "Распечатать" на экране появится итоговый чек, который можно отправить через стандартные приложения телефона
Краткая видеоинструкция как совершить операцию "Продажа" в мобильном приложении
Для выполнения операции "Продажа" необходимо в главном меню нажать кнопку "Добавить продажу"
1. Продажа через вкладку "Калькулятор"
- Во вкладке "Калькулятор" вводим стоимость товара/услуги, далее в поле "Позиция 1" вводим наименование товара/услуги и нажимаем кнопку "+"
- Если в чеке несколько позиций, то добавляем аналогичным образом
- Для редактирования позиций в чеке нажимаем иконку "Корзина", если изменений не требуется, то нажимаем "К оплате __"
- В корзине можно менять количество позиций, размер скидки
- После того, как все позиции введены нажимаем "К оплате ___"
- После оплаты, выбираем способ оплаты и нажимаем "Выбить чек"
- Для отправки по е-мейлу или на WhatsApp вводим почту или номер телефона
- При нажатии на кнопку "Распечатать" на экране появится итоговый чек, который можно отправить через стандартные приложения телефона
2. Продажа через вкладку "Каталог"
- Во вкладке "Каталог" выбираем нужные товары/услуги из списка
- Для редактирования позиций в чеке нажимаем иконку "Корзина", если изменений не требуется, то нажимаем "К оплате __"
- В корзине можно менять количество позиций, размер скидки
- После того, как все позиции введены нажимаем "К оплате ___"
- После оплаты вашим клиентом, выбираем способ оплаты и нажимаем "Выбить чек"
- Для отправки по е-мейлу или на WhatsApp вводим почту или номер телефона
- При нажатии на кнопку "Распечатать" на экране появится итоговый чек, который можно отправить через стандартные приложения телефона
3. Продажа с помощью сканера штрих-кода
- Выбираем вкладку "Сканер" и с помощью камеры телефона сканируем штрих-код товара (который был ранее заведен в номенклатуру товаров)
- Для редактирования позиций в чеке нажимаем иконку "Корзина", если изменений не требуется, то нажимаем "К оплате __"
- В корзине можно менять количество позиций, размер скидки
- После того, как все позиции введены нажимаем "К оплате ___"
- После оплаты вашим клиентом, выбираем способ оплаты и нажимаем "Выбить чек"
- Для отправки по е-мейлу или на WhatsApp вводим почту или номер телефона
- При нажатии на кнопку "Распечатать" на экране появится итоговый чек, который можно отправить через стандартные приложения телефона
Краткая видеоинструкция как совершить операцию "Продажа" в мобильном приложении
Для выполнения операции "Продажа" необходимо в главном меню нажать кнопку "Добавить продажу"
1. Продажа через вкладку "Калькулятор"
- Во вкладке "Калькулятор" вводим стоимость товара/услуги, далее в поле "Позиция 1" вводим наименование товара/услуги и нажимаем кнопку "+"
- Если в чеке несколько позиций, то добавляем аналогичным образом
- Для редактирования позиций в чеке нажимаем иконку "Корзина", если изменений не требуется, то нажимаем "К оплате __"
- В корзине можно менять количество позиций, размер скидки
- После того, как все позиции введены нажимаем "К оплате ___"
- После оплаты, выбираем способ оплаты и нажимаем "Выбить чек"
- Для отправки по е-мейлу или на WhatsApp вводим почту или номер телефона
- При нажатии на кнопку "Распечатать" на экране появится итоговый чек, который можно отправить через стандартные приложения телефона
2. Продажа через вкладку "Каталог"
- Во вкладке "Каталог" выбираем нужные товары/услуги из списка
- Для редактирования позиций в чеке нажимаем иконку "Корзина", если изменений не требуется, то нажимаем "К оплате __"
- В корзине можно менять количество позиций, размер скидки
- После того, как все позиции введены нажимаем "К оплате ___"
- После оплаты вашим клиентом, выбираем способ оплаты и нажимаем "Выбить чек"
- Для отправки по е-мейлу или на WhatsApp вводим почту или номер телефона
- При нажатии на кнопку "Распечатать" на экране появится итоговый чек, который можно отправить через стандартные приложения телефона
3. Продажа с помощью сканера штрих-кода
- Выбираем вкладку "Сканер" и с помощью камеры телефона сканируем штрих-код товара (который был ранее заведен в номенклатуру товаров)
- Для редактирования позиций в чеке нажимаем иконку "Корзина", если изменений не требуется, то нажимаем "К оплате __"
- В корзине можно менять количество позиций, размер скидки
- После того, как все позиции введены нажимаем "К оплате ___"
- После оплаты вашим клиентом, выбираем способ оплаты и нажимаем "Выбить чек"
- Для отправки по е-мейлу или на WhatsApp вводим почту или номер телефона
- При нажатии на кнопку "Распечатать" на экране появится итоговый чек, который можно отправить через стандартные приложения телефона
Краткая видеоинструкция как совершить операцию "Продажа" в мобильном приложении
Для выполнения операции "Продажа" необходимо в главном меню нажать кнопку "Добавить продажу"
1. Продажа через вкладку "Калькулятор"
- Во вкладке "Калькулятор" вводим стоимость товара/услуги, далее в поле "Позиция 1" вводим наименование товара/услуги и нажимаем кнопку "+"
- Если в чеке несколько позиций, то добавляем аналогичным образом
- Для редактирования позиций в чеке нажимаем иконку "Корзина", если изменений не требуется, то нажимаем "К оплате __"
- В корзине можно менять количество позиций, размер скидки
- После того, как все позиции введены нажимаем "К оплате ___"
- После оплаты, выбираем способ оплаты и нажимаем "Выбить чек"
- Для отправки по е-мейлу или на WhatsApp вводим почту или номер телефона
- При нажатии на кнопку "Распечатать" на экране появится итоговый чек, который можно отправить через стандартные приложения телефона
2. Продажа через вкладку "Каталог"
- Во вкладке "Каталог" выбираем нужные товары/услуги из списка
- Для редактирования позиций в чеке нажимаем иконку "Корзина", если изменений не требуется, то нажимаем "К оплате __"
- В корзине можно менять количество позиций, размер скидки
- После того, как все позиции введены нажимаем "К оплате ___"
- После оплаты вашим клиентом, выбираем способ оплаты и нажимаем "Выбить чек"
- Для отправки по е-мейлу или на WhatsApp вводим почту или номер телефона
- При нажатии на кнопку "Распечатать" на экране появится итоговый чек, который можно отправить через стандартные приложения телефона
3. Продажа с помощью сканера штрих-кода
- Выбираем вкладку "Сканер" и с помощью камеры телефона сканируем штрих-код товара (который был ранее заведен в номенклатуру товаров)
- Для редактирования позиций в чеке нажимаем иконку "Корзина", если изменений не требуется, то нажимаем "К оплате __"
- В корзине можно менять количество позиций, размер скидки
- После того, как все позиции введены нажимаем "К оплате ___"
- После оплаты вашим клиентом, выбираем способ оплаты и нажимаем "Выбить чек"
- Для отправки по е-мейлу или на WhatsApp вводим почту или номер телефона
- При нажатии на кнопку "Распечатать" на экране появится итоговый чек, который можно отправить через стандартные приложения телефона
Краткая видеоинструкция как совершить операцию "Продажа" в мобильном приложении
Для выполнения операции "Продажа" необходимо в главном меню нажать кнопку "Добавить продажу"
1. Продажа через вкладку "Калькулятор"
- Во вкладке "Калькулятор" вводим стоимость товара/услуги, далее в поле "Позиция 1" вводим наименование товара/услуги и нажимаем кнопку "+"
- Если в чеке несколько позиций, то добавляем аналогичным образом
- Для редактирования позиций в чеке нажимаем иконку "Корзина", если изменений не требуется, то нажимаем "К оплате __"
- В корзине можно менять количество позиций, размер скидки
- После того, как все позиции введены нажимаем "К оплате ___"
- После оплаты, выбираем способ оплаты и нажимаем "Выбить чек"
- Для отправки по е-мейлу или на WhatsApp вводим почту или номер телефона
- При нажатии на кнопку "Распечатать" на экране появится итоговый чек, который можно отправить через стандартные приложения телефона
2. Продажа через вкладку "Каталог"
- Во вкладке "Каталог" выбираем нужные товары/услуги из списка
- Для редактирования позиций в чеке нажимаем иконку "Корзина", если изменений не требуется, то нажимаем "К оплате __"
- В корзине можно менять количество позиций, размер скидки
- После того, как все позиции введены нажимаем "К оплате ___"
- После оплаты вашим клиентом, выбираем способ оплаты и нажимаем "Выбить чек"
- Для отправки по е-мейлу или на WhatsApp вводим почту или номер телефона
- При нажатии на кнопку "Распечатать" на экране появится итоговый чек, который можно отправить через стандартные приложения телефона
3. Продажа с помощью сканера штрих-кода
- Выбираем вкладку "Сканер" и с помощью камеры телефона сканируем штрих-код товара (который был ранее заведен в номенклатуру товаров)
- Для редактирования позиций в чеке нажимаем иконку "Корзина", если изменений не требуется, то нажимаем "К оплате __"
- В корзине можно менять количество позиций, размер скидки
- После того, как все позиции введены нажимаем "К оплате ___"
- После оплаты вашим клиентом, выбираем способ оплаты и нажимаем "Выбить чек"
- Для отправки по е-мейлу или на WhatsApp вводим почту или номер телефона
- При нажатии на кнопку "Распечатать" на экране появится итоговый чек, который можно отправить через стандартные приложения телефона
Краткая видеоинструкция как совершить операцию "Продажа" в мобильном приложении
Для выполнения операции "Продажа" необходимо в главном меню нажать кнопку "Добавить продажу"
1. Продажа через вкладку "Калькулятор"
- Во вкладке "Калькулятор" вводим стоимость товара/услуги, далее в поле "Позиция 1" вводим наименование товара/услуги и нажимаем кнопку "+"
- Если в чеке несколько позиций, то добавляем аналогичным образом
- Для редактирования позиций в чеке нажимаем иконку "Корзина", если изменений не требуется, то нажимаем "К оплате __"
- В корзине можно менять количество позиций, размер скидки
- После того, как все позиции введены нажимаем "К оплате ___"
- После оплаты, выбираем способ оплаты и нажимаем "Выбить чек"
- Для отправки по е-мейлу или на WhatsApp вводим почту или номер телефона
- При нажатии на кнопку "Распечатать" на экране появится итоговый чек, который можно отправить через стандартные приложения телефона
2. Продажа через вкладку "Каталог"
- Во вкладке "Каталог" выбираем нужные товары/услуги из списка
- Для редактирования позиций в чеке нажимаем иконку "Корзина", если изменений не требуется, то нажимаем "К оплате __"
- В корзине можно менять количество позиций, размер скидки
- После того, как все позиции введены нажимаем "К оплате ___"
- После оплаты вашим клиентом, выбираем способ оплаты и нажимаем "Выбить чек"
- Для отправки по е-мейлу или на WhatsApp вводим почту или номер телефона
- При нажатии на кнопку "Распечатать" на экране появится итоговый чек, который можно отправить через стандартные приложения телефона
3. Продажа с помощью сканера штрих-кода
- Выбираем вкладку "Сканер" и с помощью камеры телефона сканируем штрих-код товара (который был ранее заведен в номенклатуру товаров)
- Для редактирования позиций в чеке нажимаем иконку "Корзина", если изменений не требуется, то нажимаем "К оплате __"
- В корзине можно менять количество позиций, размер скидки
- После того, как все позиции введены нажимаем "К оплате ___"
- После оплаты вашим клиентом, выбираем способ оплаты и нажимаем "Выбить чек"
- Для отправки по е-мейлу или на WhatsApp вводим почту или номер телефона
- При нажатии на кнопку "Распечатать" на экране появится итоговый чек, который можно отправить через стандартные приложения телефона
Краткая видеоинструкция как совершить операцию "Продажа" в мобильном приложении
Для выполнения операции "Продажа" необходимо в главном меню нажать кнопку "Добавить продажу"
1. Продажа через вкладку "Калькулятор"
- Во вкладке "Калькулятор" вводим стоимость товара/услуги, далее в поле "Позиция 1" вводим наименование товара/услуги и нажимаем кнопку "+"
- Если в чеке несколько позиций, то добавляем аналогичным образом
- Для редактирования позиций в чеке нажимаем иконку "Корзина", если изменений не требуется, то нажимаем "К оплате __"
- В корзине можно менять количество позиций, размер скидки
- После того, как все позиции введены нажимаем "К оплате ___"
- После оплаты, выбираем способ оплаты и нажимаем "Выбить чек"
- Для отправки по е-мейлу или на WhatsApp вводим почту или номер телефона
- При нажатии на кнопку "Распечатать" на экране появится итоговый чек, который можно отправить через стандартные приложения телефона
2. Продажа через вкладку "Каталог"
- Во вкладке "Каталог" выбираем нужные товары/услуги из списка
- Для редактирования позиций в чеке нажимаем иконку "Корзина", если изменений не требуется, то нажимаем "К оплате __"
- В корзине можно менять количество позиций, размер скидки
- После того, как все позиции введены нажимаем "К оплате ___"
- После оплаты вашим клиентом, выбираем способ оплаты и нажимаем "Выбить чек"
- Для отправки по е-мейлу или на WhatsApp вводим почту или номер телефона
- При нажатии на кнопку "Распечатать" на экране появится итоговый чек, который можно отправить через стандартные приложения телефона
3. Продажа с помощью сканера штрих-кода
- Выбираем вкладку "Сканер" и с помощью камеры телефона сканируем штрих-код товара (который был ранее заведен в номенклатуру товаров)
- Для редактирования позиций в чеке нажимаем иконку "Корзина", если изменений не требуется, то нажимаем "К оплате __"
- В корзине можно менять количество позиций, размер скидки
- После того, как все позиции введены нажимаем "К оплате ___"
- После оплаты вашим клиентом, выбираем способ оплаты и нажимаем "Выбить чек"
- Для отправки по е-мейлу или на WhatsApp вводим почту или номер телефона
- При нажатии на кнопку "Распечатать" на экране появится итоговый чек, который можно отправить через стандартные приложения телефона
Краткая видеоинструкция как совершить операцию "Продажа" в мобильном приложении
Для выполнения операции "Продажа" необходимо в главном меню нажать кнопку "Добавить продажу"
1. Продажа через вкладку "Калькулятор"
- Во вкладке "Калькулятор" вводим стоимость товара/услуги, далее в поле "Позиция 1" вводим наименование товара/услуги и нажимаем кнопку "+"
- Если в чеке несколько позиций, то добавляем аналогичным образом
- Для редактирования позиций в чеке нажимаем иконку "Корзина", если изменений не требуется, то нажимаем "К оплате __"
- В корзине можно менять количество позиций, размер скидки
- После того, как все позиции введены нажимаем "К оплате ___"
- После оплаты, выбираем способ оплаты и нажимаем "Выбить чек"
- Для отправки по е-мейлу или на WhatsApp вводим почту или номер телефона
- При нажатии на кнопку "Распечатать" на экране появится итоговый чек, который можно отправить через стандартные приложения телефона
2. Продажа через вкладку "Каталог"
- Во вкладке "Каталог" выбираем нужные товары/услуги из списка
- Для редактирования позиций в чеке нажимаем иконку "Корзина", если изменений не требуется, то нажимаем "К оплате __"
- В корзине можно менять количество позиций, размер скидки
- После того, как все позиции введены нажимаем "К оплате ___"
- После оплаты вашим клиентом, выбираем способ оплаты и нажимаем "Выбить чек"
- Для отправки по е-мейлу или на WhatsApp вводим почту или номер телефона
- При нажатии на кнопку "Распечатать" на экране появится итоговый чек, который можно отправить через стандартные приложения телефона
3. Продажа с помощью сканера штрих-кода
- Выбираем вкладку "Сканер" и с помощью камеры телефона сканируем штрих-код товара (который был ранее заведен в номенклатуру товаров)
- Для редактирования позиций в чеке нажимаем иконку "Корзина", если изменений не требуется, то нажимаем "К оплате __"
- В корзине можно менять количество позиций, размер скидки
- После того, как все позиции введены нажимаем "К оплате ___"
- После оплаты вашим клиентом, выбираем способ оплаты и нажимаем "Выбить чек"
- Для отправки по е-мейлу или на WhatsApp вводим почту или номер телефона
- При нажатии на кнопку "Распечатать" на экране появится итоговый чек, который можно отправить через стандартные приложения телефона
Краткая видеоинструкция как совершить операцию "Продажа" в мобильном приложении
Для выполнения операции "Продажа" необходимо в главном меню нажать кнопку "Добавить продажу"
1. Продажа через вкладку "Калькулятор"
- Во вкладке "Калькулятор" вводим стоимость товара/услуги, далее в поле "Позиция 1" вводим наименование товара/услуги и нажимаем кнопку "+"
- Если в чеке несколько позиций, то добавляем аналогичным образом
- Для редактирования позиций в чеке нажимаем иконку "Корзина", если изменений не требуется, то нажимаем "К оплате __"
- В корзине можно менять количество позиций, размер скидки
- После того, как все позиции введены нажимаем "К оплате ___"
- После оплаты, выбираем способ оплаты и нажимаем "Выбить чек"
- Для отправки по е-мейлу или на WhatsApp вводим почту или номер телефона
- При нажатии на кнопку "Распечатать" на экране появится итоговый чек, который можно отправить через стандартные приложения телефона
2. Продажа через вкладку "Каталог"
- Во вкладке "Каталог" выбираем нужные товары/услуги из списка
- Для редактирования позиций в чеке нажимаем иконку "Корзина", если изменений не требуется, то нажимаем "К оплате __"
- В корзине можно менять количество позиций, размер скидки
- После того, как все позиции введены нажимаем "К оплате ___"
- После оплаты вашим клиентом, выбираем способ оплаты и нажимаем "Выбить чек"
- Для отправки по е-мейлу или на WhatsApp вводим почту или номер телефона
- При нажатии на кнопку "Распечатать" на экране появится итоговый чек, который можно отправить через стандартные приложения телефона
3. Продажа с помощью сканера штрих-кода
- Выбираем вкладку "Сканер" и с помощью камеры телефона сканируем штрих-код товара (который был ранее заведен в номенклатуру товаров)
- Для редактирования позиций в чеке нажимаем иконку "Корзина", если изменений не требуется, то нажимаем "К оплате __"
- В корзине можно менять количество позиций, размер скидки
- После того, как все позиции введены нажимаем "К оплате ___"
- После оплаты вашим клиентом, выбираем способ оплаты и нажимаем "Выбить чек"
- Для отправки по е-мейлу или на WhatsApp вводим почту или номер телефона
- При нажатии на кнопку "Распечатать" на экране появится итоговый чек, который можно отправить через стандартные приложения телефона
Краткая видеоинструкция как совершить операцию "Продажа" в мобильном приложении
Для выполнения операции "Продажа" необходимо в главном меню нажать кнопку "Добавить продажу"
1. Продажа через вкладку "Калькулятор"
- Во вкладке "Калькулятор" вводим стоимость товара/услуги, далее в поле "Позиция 1" вводим наименование товара/услуги и нажимаем кнопку "+"
- Если в чеке несколько позиций, то добавляем аналогичным образом
- Для редактирования позиций в чеке нажимаем иконку "Корзина", если изменений не требуется, то нажимаем "К оплате __"
- В корзине можно менять количество позиций, размер скидки
- После того, как все позиции введены нажимаем "К оплате ___"
- После оплаты, выбираем способ оплаты и нажимаем "Выбить чек"
- Для отправки по е-мейлу или на WhatsApp вводим почту или номер телефона
- При нажатии на кнопку "Распечатать" на экране появится итоговый чек, который можно отправить через стандартные приложения телефона
2. Продажа через вкладку "Каталог"
- Во вкладке "Каталог" выбираем нужные товары/услуги из списка
- Для редактирования позиций в чеке нажимаем иконку "Корзина", если изменений не требуется, то нажимаем "К оплате __"
- В корзине можно менять количество позиций, размер скидки
- После того, как все позиции введены нажимаем "К оплате ___"
- После оплаты вашим клиентом, выбираем способ оплаты и нажимаем "Выбить чек"
- Для отправки по е-мейлу или на WhatsApp вводим почту или номер телефона
- При нажатии на кнопку "Распечатать" на экране появится итоговый чек, который можно отправить через стандартные приложения телефона
3. Продажа с помощью сканера штрих-кода
- Выбираем вкладку "Сканер" и с помощью камеры телефона сканируем штрих-код товара (который был ранее заведен в номенклатуру товаров)
- Для редактирования позиций в чеке нажимаем иконку "Корзина", если изменений не требуется, то нажимаем "К оплате __"
- В корзине можно менять количество позиций, размер скидки
- После того, как все позиции введены нажимаем "К оплате ___"
- После оплаты вашим клиентом, выбираем способ оплаты и нажимаем "Выбить чек"
- Для отправки по е-мейлу или на WhatsApp вводим почту или номер телефона
- При нажатии на кнопку "Распечатать" на экране появится итоговый чек, который можно отправить через стандартные приложения телефона
Краткая видеоинструкция как совершить операцию "Продажа" в мобильном приложении
Для выполнения операции "Продажа" необходимо в главном меню нажать кнопку "Добавить продажу"
1. Продажа через вкладку "Калькулятор"
- Во вкладке "Калькулятор" вводим стоимость товара/услуги, далее в поле "Позиция 1" вводим наименование товара/услуги и нажимаем кнопку "+"
- Если в чеке несколько позиций, то добавляем аналогичным образом
- Для редактирования позиций в чеке нажимаем иконку "Корзина", если изменений не требуется, то нажимаем "К оплате __"
- В корзине можно менять количество позиций, размер скидки
- После того, как все позиции введены нажимаем "К оплате ___"
- После оплаты, выбираем способ оплаты и нажимаем "Выбить чек"
- Для отправки по е-мейлу или на WhatsApp вводим почту или номер телефона
- При нажатии на кнопку "Распечатать" на экране появится итоговый чек, который можно отправить через стандартные приложения телефона
2. Продажа через вкладку "Каталог"
- Во вкладке "Каталог" выбираем нужные товары/услуги из списка
- Для редактирования позиций в чеке нажимаем иконку "Корзина", если изменений не требуется, то нажимаем "К оплате __"
- В корзине можно менять количество позиций, размер скидки
- После того, как все позиции введены нажимаем "К оплате ___"
- После оплаты вашим клиентом, выбираем способ оплаты и нажимаем "Выбить чек"
- Для отправки по е-мейлу или на WhatsApp вводим почту или номер телефона
- При нажатии на кнопку "Распечатать" на экране появится итоговый чек, который можно отправить через стандартные приложения телефона
3. Продажа с помощью сканера штрих-кода
- Выбираем вкладку "Сканер" и с помощью камеры телефона сканируем штрих-код товара (который был ранее заведен в номенклатуру товаров)
- Для редактирования позиций в чеке нажимаем иконку "Корзина", если изменений не требуется, то нажимаем "К оплате __"
- В корзине можно менять количество позиций, размер скидки
- После того, как все позиции введены нажимаем "К оплате ___"
- После оплаты вашим клиентом, выбираем способ оплаты и нажимаем "Выбить чек"
- Для отправки по е-мейлу или на WhatsApp вводим почту или номер телефона
- При нажатии на кнопку "Распечатать" на экране появится итоговый чек, который можно отправить через стандартные приложения телефона
Краткая видеоинструкция как совершить операцию "Продажа" в мобильном приложении
Для выполнения операции "Продажа" необходимо в главном меню нажать кнопку "Добавить продажу"
1. Продажа через вкладку "Калькулятор"
- Во вкладке "Калькулятор" вводим стоимость товара/услуги, далее в поле "Позиция 1" вводим наименование товара/услуги и нажимаем кнопку "+"
- Если в чеке несколько позиций, то добавляем аналогичным образом
- Для редактирования позиций в чеке нажимаем иконку "Корзина", если изменений не требуется, то нажимаем "К оплате __"
- В корзине можно менять количество позиций, размер скидки
- После того, как все позиции введены нажимаем "К оплате ___"
- После оплаты, выбираем способ оплаты и нажимаем "Выбить чек"
- Для отправки по е-мейлу или на WhatsApp вводим почту или номер телефона
- При нажатии на кнопку "Распечатать" на экране появится итоговый чек, который можно отправить через стандартные приложения телефона
2. Продажа через вкладку "Каталог"
- Во вкладке "Каталог" выбираем нужные товары/услуги из списка
- Для редактирования позиций в чеке нажимаем иконку "Корзина", если изменений не требуется, то нажимаем "К оплате __"
- В корзине можно менять количество позиций, размер скидки
- После того, как все позиции введены нажимаем "К оплате ___"
- После оплаты вашим клиентом, выбираем способ оплаты и нажимаем "Выбить чек"
- Для отправки по е-мейлу или на WhatsApp вводим почту или номер телефона
- При нажатии на кнопку "Распечатать" на экране появится итоговый чек, который можно отправить через стандартные приложения телефона
3. Продажа с помощью сканера штрих-кода
- Выбираем вкладку "Сканер" и с помощью камеры телефона сканируем штрих-код товара (который был ранее заведен в номенклатуру товаров)
- Для редактирования позиций в чеке нажимаем иконку "Корзина", если изменений не требуется, то нажимаем "К оплате __"
- В корзине можно менять количество позиций, размер скидки
- После того, как все позиции введены нажимаем "К оплате ___"
- После оплаты вашим клиентом, выбираем способ оплаты и нажимаем "Выбить чек"
- Для отправки по е-мейлу или на WhatsApp вводим почту или номер телефона
- При нажатии на кнопку "Распечатать" на экране появится итоговый чек, который можно отправить через стандартные приложения телефона
Краткая видеоинструкция как совершить операцию "Продажа" в мобильном приложении
Для выполнения операции "Продажа" необходимо в главном меню нажать кнопку "Добавить продажу"
1. Продажа через вкладку "Калькулятор"
- Во вкладке "Калькулятор" вводим стоимость товара/услуги, далее в поле "Позиция 1" вводим наименование товара/услуги и нажимаем кнопку "+"
- Если в чеке несколько позиций, то добавляем аналогичным образом
- Для редактирования позиций в чеке нажимаем иконку "Корзина", если изменений не требуется, то нажимаем "К оплате __"
- В корзине можно менять количество позиций, размер скидки
- После того, как все позиции введены нажимаем "К оплате ___"
- После оплаты, выбираем способ оплаты и нажимаем "Выбить чек"
- Для отправки по е-мейлу или на WhatsApp вводим почту или номер телефона
- При нажатии на кнопку "Распечатать" на экране появится итоговый чек, который можно отправить через стандартные приложения телефона
2. Продажа через вкладку "Каталог"
- Во вкладке "Каталог" выбираем нужные товары/услуги из списка
- Для редактирования позиций в чеке нажимаем иконку "Корзина", если изменений не требуется, то нажимаем "К оплате __"
- В корзине можно менять количество позиций, размер скидки
- После того, как все позиции введены нажимаем "К оплате ___"
- После оплаты вашим клиентом, выбираем способ оплаты и нажимаем "Выбить чек"
- Для отправки по е-мейлу или на WhatsApp вводим почту или номер телефона
- При нажатии на кнопку "Распечатать" на экране появится итоговый чек, который можно отправить через стандартные приложения телефона
3. Продажа с помощью сканера штрих-кода
- Выбираем вкладку "Сканер" и с помощью камеры телефона сканируем штрих-код товара (который был ранее заведен в номенклатуру товаров)
- Для редактирования позиций в чеке нажимаем иконку "Корзина", если изменений не требуется, то нажимаем "К оплате __"
- В корзине можно менять количество позиций, размер скидки
- После того, как все позиции введены нажимаем "К оплате ___"
- После оплаты вашим клиентом, выбираем способ оплаты и нажимаем "Выбить чек"
- Для отправки по е-мейлу или на WhatsApp вводим почту или номер телефона
- При нажатии на кнопку "Распечатать" на экране появится итоговый чек, который можно отправить через стандартные приложения телефона
Краткая видеоинструкция как совершить операцию "Продажа" в мобильном приложении
Для выполнения операции "Продажа" необходимо в главном меню нажать кнопку "Добавить продажу"
1. Продажа через вкладку "Калькулятор"
- Во вкладке "Калькулятор" вводим стоимость товара/услуги, далее в поле "Позиция 1" вводим наименование товара/услуги и нажимаем кнопку "+"
- Если в чеке несколько позиций, то добавляем аналогичным образом
- Для редактирования позиций в чеке нажимаем иконку "Корзина", если изменений не требуется, то нажимаем "К оплате __"
- В корзине можно менять количество позиций, размер скидки
- После того, как все позиции введены нажимаем "К оплате ___"
- После оплаты, выбираем способ оплаты и нажимаем "Выбить чек"
- Для отправки по е-мейлу или на WhatsApp вводим почту или номер телефона
- При нажатии на кнопку "Распечатать" на экране появится итоговый чек, который можно отправить через стандартные приложения телефона
2. Продажа через вкладку "Каталог"
- Во вкладке "Каталог" выбираем нужные товары/услуги из списка
- Для редактирования позиций в чеке нажимаем иконку "Корзина", если изменений не требуется, то нажимаем "К оплате __"
- В корзине можно менять количество позиций, размер скидки
- После того, как все позиции введены нажимаем "К оплате ___"
- После оплаты вашим клиентом, выбираем способ оплаты и нажимаем "Выбить чек"
- Для отправки по е-мейлу или на WhatsApp вводим почту или номер телефона
- При нажатии на кнопку "Распечатать" на экране появится итоговый чек, который можно отправить через стандартные приложения телефона
3. Продажа с помощью сканера штрих-кода
- Выбираем вкладку "Сканер" и с помощью камеры телефона сканируем штрих-код товара (который был ранее заведен в номенклатуру товаров)
- Для редактирования позиций в чеке нажимаем иконку "Корзина", если изменений не требуется, то нажимаем "К оплате __"
- В корзине можно менять количество позиций, размер скидки
- После того, как все позиции введены нажимаем "К оплате ___"
- После оплаты вашим клиентом, выбираем способ оплаты и нажимаем "Выбить чек"
- Для отправки по е-мейлу или на WhatsApp вводим почту или номер телефона
- При нажатии на кнопку "Распечатать" на экране появится итоговый чек, который можно отправить через стандартные приложения телефона
Краткая видеоинструкция как совершить операцию "Продажа" в мобильном приложении
Для выполнения операции "Продажа" необходимо в главном меню нажать кнопку "Добавить продажу"
1. Продажа через вкладку "Калькулятор"
- Во вкладке "Калькулятор" вводим стоимость товара/услуги, далее в поле "Позиция 1" вводим наименование товара/услуги и нажимаем кнопку "+"
- Если в чеке несколько позиций, то добавляем аналогичным образом
- Для редактирования позиций в чеке нажимаем иконку "Корзина", если изменений не требуется, то нажимаем "К оплате __"
- В корзине можно менять количество позиций, размер скидки
- После того, как все позиции введены нажимаем "К оплате ___"
- После оплаты, выбираем способ оплаты и нажимаем "Выбить чек"
- Для отправки по е-мейлу или на WhatsApp вводим почту или номер телефона
- При нажатии на кнопку "Распечатать" на экране появится итоговый чек, который можно отправить через стандартные приложения телефона
2. Продажа через вкладку "Каталог"
- Во вкладке "Каталог" выбираем нужные товары/услуги из списка
- Для редактирования позиций в чеке нажимаем иконку "Корзина", если изменений не требуется, то нажимаем "К оплате __"
- В корзине можно менять количество позиций, размер скидки
- После того, как все позиции введены нажимаем "К оплате ___"
- После оплаты вашим клиентом, выбираем способ оплаты и нажимаем "Выбить чек"
- Для отправки по е-мейлу или на WhatsApp вводим почту или номер телефона
- При нажатии на кнопку "Распечатать" на экране появится итоговый чек, который можно отправить через стандартные приложения телефона
3. Продажа с помощью сканера штрих-кода
- Выбираем вкладку "Сканер" и с помощью камеры телефона сканируем штрих-код товара (который был ранее заведен в номенклатуру товаров)
- Для редактирования позиций в чеке нажимаем иконку "Корзина", если изменений не требуется, то нажимаем "К оплате __"
- В корзине можно менять количество позиций, размер скидки
- После того, как все позиции введены нажимаем "К оплате ___"
- После оплаты вашим клиентом, выбираем способ оплаты и нажимаем "Выбить чек"
- Для отправки по е-мейлу или на WhatsApp вводим почту или номер телефона
- При нажатии на кнопку "Распечатать" на экране появится итоговый чек, который можно отправить через стандартные приложения телефона
Краткая видеоинструкция как совершить операцию "Продажа" в мобильном приложении
Для выполнения операции "Продажа" необходимо в главном меню нажать кнопку "Добавить продажу"
1. Продажа через вкладку "Калькулятор"
- Во вкладке "Калькулятор" вводим стоимость товара/услуги, далее в поле "Позиция 1" вводим наименование товара/услуги и нажимаем кнопку "+"
- Если в чеке несколько позиций, то добавляем аналогичным образом
- Для редактирования позиций в чеке нажимаем иконку "Корзина", если изменений не требуется, то нажимаем "К оплате __"
- В корзине можно менять количество позиций, размер скидки
- После того, как все позиции введены нажимаем "К оплате ___"
- После оплаты, выбираем способ оплаты и нажимаем "Выбить чек"
- Для отправки по е-мейлу или на WhatsApp вводим почту или номер телефона
- При нажатии на кнопку "Распечатать" на экране появится итоговый чек, который можно отправить через стандартные приложения телефона
2. Продажа через вкладку "Каталог"
- Во вкладке "Каталог" выбираем нужные товары/услуги из списка
- Для редактирования позиций в чеке нажимаем иконку "Корзина", если изменений не требуется, то нажимаем "К оплате __"
- В корзине можно менять количество позиций, размер скидки
- После того, как все позиции введены нажимаем "К оплате ___"
- После оплаты вашим клиентом, выбираем способ оплаты и нажимаем "Выбить чек"
- Для отправки по е-мейлу или на WhatsApp вводим почту или номер телефона
- При нажатии на кнопку "Распечатать" на экране появится итоговый чек, который можно отправить через стандартные приложения телефона
3. Продажа с помощью сканера штрих-кода
- Выбираем вкладку "Сканер" и с помощью камеры телефона сканируем штрих-код товара (который был ранее заведен в номенклатуру товаров)
- Для редактирования позиций в чеке нажимаем иконку "Корзина", если изменений не требуется, то нажимаем "К оплате __"
- В корзине можно менять количество позиций, размер скидки
- После того, как все позиции введены нажимаем "К оплате ___"
- После оплаты вашим клиентом, выбираем способ оплаты и нажимаем "Выбить чек"
- Для отправки по е-мейлу или на WhatsApp вводим почту или номер телефона
- При нажатии на кнопку "Распечатать" на экране появится итоговый чек, который можно отправить через стандартные приложения телефона
Краткая видеоинструкция как совершить операцию "Продажа" в мобильном приложении
Для выполнения операции "Продажа" необходимо в главном меню нажать кнопку "Добавить продажу"
1. Продажа через вкладку "Калькулятор"
- Во вкладке "Калькулятор" вводим стоимость товара/услуги, далее в поле "Позиция 1" вводим наименование товара/услуги и нажимаем кнопку "+"
- Если в чеке несколько позиций, то добавляем аналогичным образом
- Для редактирования позиций в чеке нажимаем иконку "Корзина", если изменений не требуется, то нажимаем "К оплате __"
- В корзине можно менять количество позиций, размер скидки
- После того, как все позиции введены нажимаем "К оплате ___"
- После оплаты, выбираем способ оплаты и нажимаем "Выбить чек"
- Для отправки по е-мейлу или на WhatsApp вводим почту или номер телефона
- При нажатии на кнопку "Распечатать" на экране появится итоговый чек, который можно отправить через стандартные приложения телефона
2. Продажа через вкладку "Каталог"
- Во вкладке "Каталог" выбираем нужные товары/услуги из списка
- Для редактирования позиций в чеке нажимаем иконку "Корзина", если изменений не требуется, то нажимаем "К оплате __"
- В корзине можно менять количество позиций, размер скидки
- После того, как все позиции введены нажимаем "К оплате ___"
- После оплаты вашим клиентом, выбираем способ оплаты и нажимаем "Выбить чек"
- Для отправки по е-мейлу или на WhatsApp вводим почту или номер телефона
- При нажатии на кнопку "Распечатать" на экране появится итоговый чек, который можно отправить через стандартные приложения телефона
3. Продажа с помощью сканера штрих-кода
- Выбираем вкладку "Сканер" и с помощью камеры телефона сканируем штрих-код товара (который был ранее заведен в номенклатуру товаров)
- Для редактирования позиций в чеке нажимаем иконку "Корзина", если изменений не требуется, то нажимаем "К оплате __"
- В корзине можно менять количество позиций, размер скидки
- После того, как все позиции введены нажимаем "К оплате ___"
- После оплаты вашим клиентом, выбираем способ оплаты и нажимаем "Выбить чек"
- Для отправки по е-мейлу или на WhatsApp вводим почту или номер телефона
- При нажатии на кнопку "Распечатать" на экране появится итоговый чек, который можно отправить через стандартные приложения телефона
Краткая видеоинструкция как совершить операцию "Продажа" в мобильном приложении
Для выполнения операции "Продажа" необходимо в главном меню нажать кнопку "Добавить продажу"
1. Продажа через вкладку "Калькулятор"
- Во вкладке "Калькулятор" вводим стоимость товара/услуги, далее в поле "Позиция 1" вводим наименование товара/услуги и нажимаем кнопку "+"
- Если в чеке несколько позиций, то добавляем аналогичным образом
- Для редактирования позиций в чеке нажимаем иконку "Корзина", если изменений не требуется, то нажимаем "К оплате __"
- В корзине можно менять количество позиций, размер скидки
- После того, как все позиции введены нажимаем "К оплате ___"
- После оплаты, выбираем способ оплаты и нажимаем "Выбить чек"
- Для отправки по е-мейлу или на WhatsApp вводим почту или номер телефона
- При нажатии на кнопку "Распечатать" на экране появится итоговый чек, который можно отправить через стандартные приложения телефона
2. Продажа через вкладку "Каталог"
- Во вкладке "Каталог" выбираем нужные товары/услуги из списка
- Для редактирования позиций в чеке нажимаем иконку "Корзина", если изменений не требуется, то нажимаем "К оплате __"
- В корзине можно менять количество позиций, размер скидки
- После того, как все позиции введены нажимаем "К оплате ___"
- После оплаты вашим клиентом, выбираем способ оплаты и нажимаем "Выбить чек"
- Для отправки по е-мейлу или на WhatsApp вводим почту или номер телефона
- При нажатии на кнопку "Распечатать" на экране появится итоговый чек, который можно отправить через стандартные приложения телефона
3. Продажа с помощью сканера штрих-кода
- Выбираем вкладку "Сканер" и с помощью камеры телефона сканируем штрих-код товара (который был ранее заведен в номенклатуру товаров)
- Для редактирования позиций в чеке нажимаем иконку "Корзина", если изменений не требуется, то нажимаем "К оплате __"
- В корзине можно менять количество позиций, размер скидки
- После того, как все позиции введены нажимаем "К оплате ___"
- После оплаты вашим клиентом, выбираем способ оплаты и нажимаем "Выбить чек"
- Для отправки по е-мейлу или на WhatsApp вводим почту или номер телефона
- При нажатии на кнопку "Распечатать" на экране появится итоговый чек, который можно отправить через стандартные приложения телефона
Краткая видеоинструкция как совершить операцию "Продажа" в мобильном приложении
Для выполнения операции "Продажа" необходимо в главном меню нажать кнопку "Добавить продажу"
1. Продажа через вкладку "Калькулятор"
- Во вкладке "Калькулятор" вводим стоимость товара/услуги, далее в поле "Позиция 1" вводим наименование товара/услуги и нажимаем кнопку "+"
- Если в чеке несколько позиций, то добавляем аналогичным образом
- Для редактирования позиций в чеке нажимаем иконку "Корзина", если изменений не требуется, то нажимаем "К оплате __"
- В корзине можно менять количество позиций, размер скидки
- После того, как все позиции введены нажимаем "К оплате ___"
- После оплаты, выбираем способ оплаты и нажимаем "Выбить чек"
- Для отправки по е-мейлу или на WhatsApp вводим почту или номер телефона
- При нажатии на кнопку "Распечатать" на экране появится итоговый чек, который можно отправить через стандартные приложения телефона
2. Продажа через вкладку "Каталог"
- Во вкладке "Каталог" выбираем нужные товары/услуги из списка
- Для редактирования позиций в чеке нажимаем иконку "Корзина", если изменений не требуется, то нажимаем "К оплате __"
- В корзине можно менять количество позиций, размер скидки
- После того, как все позиции введены нажимаем "К оплате ___"
- После оплаты вашим клиентом, выбираем способ оплаты и нажимаем "Выбить чек"
- Для отправки по е-мейлу или на WhatsApp вводим почту или номер телефона
- При нажатии на кнопку "Распечатать" на экране появится итоговый чек, который можно отправить через стандартные приложения телефона
3. Продажа с помощью сканера штрих-кода
- Выбираем вкладку "Сканер" и с помощью камеры телефона сканируем штрих-код товара (который был ранее заведен в номенклатуру товаров)
- Для редактирования позиций в чеке нажимаем иконку "Корзина", если изменений не требуется, то нажимаем "К оплате __"
- В корзине можно менять количество позиций, размер скидки
- После того, как все позиции введены нажимаем "К оплате ___"
- После оплаты вашим клиентом, выбираем способ оплаты и нажимаем "Выбить чек"
- Для отправки по е-мейлу или на WhatsApp вводим почту или номер телефона
- При нажатии на кнопку "Распечатать" на экране появится итоговый чек, который можно отправить через стандартные приложения телефона
Краткая видеоинструкция как совершить операцию "Продажа" в мобильном приложении
Для выполнения операции "Продажа" необходимо в главном меню нажать кнопку "Добавить продажу"
1. Продажа через вкладку "Калькулятор"
- Во вкладке "Калькулятор" вводим стоимость товара/услуги, далее в поле "Позиция 1" вводим наименование товара/услуги и нажимаем кнопку "+"
- Если в чеке несколько позиций, то добавляем аналогичным образом
- Для редактирования позиций в чеке нажимаем иконку "Корзина", если изменений не требуется, то нажимаем "К оплате __"
- В корзине можно менять количество позиций, размер скидки
- После того, как все позиции введены нажимаем "К оплате ___"
- После оплаты, выбираем способ оплаты и нажимаем "Выбить чек"
- Для отправки по е-мейлу или на WhatsApp вводим почту или номер телефона
- При нажатии на кнопку "Распечатать" на экране появится итоговый чек, который можно отправить через стандартные приложения телефона
2. Продажа через вкладку "Каталог"
- Во вкладке "Каталог" выбираем нужные товары/услуги из списка
- Для редактирования позиций в чеке нажимаем иконку "Корзина", если изменений не требуется, то нажимаем "К оплате __"
- В корзине можно менять количество позиций, размер скидки
- После того, как все позиции введены нажимаем "К оплате ___"
- После оплаты вашим клиентом, выбираем способ оплаты и нажимаем "Выбить чек"
- Для отправки по е-мейлу или на WhatsApp вводим почту или номер телефона
- При нажатии на кнопку "Распечатать" на экране появится итоговый чек, который можно отправить через стандартные приложения телефона
3. Продажа с помощью сканера штрих-кода
- Выбираем вкладку "Сканер" и с помощью камеры телефона сканируем штрих-код товара (который был ранее заведен в номенклатуру товаров)
- Для редактирования позиций в чеке нажимаем иконку "Корзина", если изменений не требуется, то нажимаем "К оплате __"
- В корзине можно менять количество позиций, размер скидки
- После того, как все позиции введены нажимаем "К оплате ___"
- После оплаты вашим клиентом, выбираем способ оплаты и нажимаем "Выбить чек"
- Для отправки по е-мейлу или на WhatsApp вводим почту или номер телефона
- При нажатии на кнопку "Распечатать" на экране появится итоговый чек, который можно отправить через стандартные приложения телефона
Краткая видеоинструкция как совершить операцию "Продажа" в мобильном приложении
Для выполнения операции "Продажа" необходимо в главном меню нажать кнопку "Добавить продажу"
1. Продажа через вкладку "Калькулятор"
- Во вкладке "Калькулятор" вводим стоимость товара/услуги, далее в поле "Позиция 1" вводим наименование товара/услуги и нажимаем кнопку "+"
- Если в чеке несколько позиций, то добавляем аналогичным образом
- Для редактирования позиций в чеке нажимаем иконку "Корзина", если изменений не требуется, то нажимаем "К оплате __"
- В корзине можно менять количество позиций, размер скидки
- После того, как все позиции введены нажимаем "К оплате ___"
- После оплаты, выбираем способ оплаты и нажимаем "Выбить чек"
- Для отправки по е-мейлу или на WhatsApp вводим почту или номер телефона
- При нажатии на кнопку "Распечатать" на экране появится итоговый чек, который можно отправить через стандартные приложения телефона
2. Продажа через вкладку "Каталог"
- Во вкладке "Каталог" выбираем нужные товары/услуги из списка
- Для редактирования позиций в чеке нажимаем иконку "Корзина", если изменений не требуется, то нажимаем "К оплате __"
- В корзине можно менять количество позиций, размер скидки
- После того, как все позиции введены нажимаем "К оплате ___"
- После оплаты вашим клиентом, выбираем способ оплаты и нажимаем "Выбить чек"
- Для отправки по е-мейлу или на WhatsApp вводим почту или номер телефона
- При нажатии на кнопку "Распечатать" на экране появится итоговый чек, который можно отправить через стандартные приложения телефона
3. Продажа с помощью сканера штрих-кода
- Выбираем вкладку "Сканер" и с помощью камеры телефона сканируем штрих-код товара (который был ранее заведен в номенклатуру товаров)
- Для редактирования позиций в чеке нажимаем иконку "Корзина", если изменений не требуется, то нажимаем "К оплате __"
- В корзине можно менять количество позиций, размер скидки
- После того, как все позиции введены нажимаем "К оплате ___"
- После оплаты вашим клиентом, выбираем способ оплаты и нажимаем "Выбить чек"
- Для отправки по е-мейлу или на WhatsApp вводим почту или номер телефона
- При нажатии на кнопку "Распечатать" на экране появится итоговый чек, который можно отправить через стандартные приложения телефона
Краткая видеоинструкция как совершить операцию "Продажа" в мобильном приложении
Для выполнения операции "Продажа" необходимо в главном меню нажать кнопку "Добавить продажу"
1. Продажа через вкладку "Калькулятор"
- Во вкладке "Калькулятор" вводим стоимость товара/услуги, далее в поле "Позиция 1" вводим наименование товара/услуги и нажимаем кнопку "+"
- Если в чеке несколько позиций, то добавляем аналогичным образом
- Для редактирования позиций в чеке нажимаем иконку "Корзина", если изменений не требуется, то нажимаем "К оплате __"
- В корзине можно менять количество позиций, размер скидки
- После того, как все позиции введены нажимаем "К оплате ___"
- После оплаты, выбираем способ оплаты и нажимаем "Выбить чек"
- Для отправки по е-мейлу или на WhatsApp вводим почту или номер телефона
- При нажатии на кнопку "Распечатать" на экране появится итоговый чек, который можно отправить через стандартные приложения телефона
2. Продажа через вкладку "Каталог"
- Во вкладке "Каталог" выбираем нужные товары/услуги из списка
- Для редактирования позиций в чеке нажимаем иконку "Корзина", если изменений не требуется, то нажимаем "К оплате __"
- В корзине можно менять количество позиций, размер скидки
- После того, как все позиции введены нажимаем "К оплате ___"
- После оплаты вашим клиентом, выбираем способ оплаты и нажимаем "Выбить чек"
- Для отправки по е-мейлу или на WhatsApp вводим почту или номер телефона
- При нажатии на кнопку "Распечатать" на экране появится итоговый чек, который можно отправить через стандартные приложения телефона
3. Продажа с помощью сканера штрих-кода
- Выбираем вкладку "Сканер" и с помощью камеры телефона сканируем штрих-код товара (который был ранее заведен в номенклатуру товаров)
- Для редактирования позиций в чеке нажимаем иконку "Корзина", если изменений не требуется, то нажимаем "К оплате __"
- В корзине можно менять количество позиций, размер скидки
- После того, как все позиции введены нажимаем "К оплате ___"
- После оплаты вашим клиентом, выбираем способ оплаты и нажимаем "Выбить чек"
- Для отправки по е-мейлу или на WhatsApp вводим почту или номер телефона
- При нажатии на кнопку "Распечатать" на экране появится итоговый чек, который можно отправить через стандартные приложения телефона
Краткая видеоинструкция как совершить операцию "Продажа" в мобильном приложении
Для выполнения операции "Продажа" необходимо в главном меню нажать кнопку "Добавить продажу"
1. Продажа через вкладку "Калькулятор"
- Во вкладке "Калькулятор" вводим стоимость товара/услуги, далее в поле "Позиция 1" вводим наименование товара/услуги и нажимаем кнопку "+"
- Если в чеке несколько позиций, то добавляем аналогичным образом
- Для редактирования позиций в чеке нажимаем иконку "Корзина", если изменений не требуется, то нажимаем "К оплате __"
- В корзине можно менять количество позиций, размер скидки
- После того, как все позиции введены нажимаем "К оплате ___"
- После оплаты, выбираем способ оплаты и нажимаем "Выбить чек"
- Для отправки по е-мейлу или на WhatsApp вводим почту или номер телефона
- При нажатии на кнопку "Распечатать" на экране появится итоговый чек, который можно отправить через стандартные приложения телефона
2. Продажа через вкладку "Каталог"
- Во вкладке "Каталог" выбираем нужные товары/услуги из списка
- Для редактирования позиций в чеке нажимаем иконку "Корзина", если изменений не требуется, то нажимаем "К оплате __"
- В корзине можно менять количество позиций, размер скидки
- После того, как все позиции введены нажимаем "К оплате ___"
- После оплаты вашим клиентом, выбираем способ оплаты и нажимаем "Выбить чек"
- Для отправки по е-мейлу или на WhatsApp вводим почту или номер телефона
- При нажатии на кнопку "Распечатать" на экране появится итоговый чек, который можно отправить через стандартные приложения телефона
3. Продажа с помощью сканера штрих-кода
- Выбираем вкладку "Сканер" и с помощью камеры телефона сканируем штрих-код товара (который был ранее заведен в номенклатуру товаров)
- Для редактирования позиций в чеке нажимаем иконку "Корзина", если изменений не требуется, то нажимаем "К оплате __"
- В корзине можно менять количество позиций, размер скидки
- После того, как все позиции введены нажимаем "К оплате ___"
- После оплаты вашим клиентом, выбираем способ оплаты и нажимаем "Выбить чек"
- Для отправки по е-мейлу или на WhatsApp вводим почту или номер телефона
- При нажатии на кнопку "Распечатать" на экране появится итоговый чек, который можно отправить через стандартные приложения телефона
Краткая видеоинструкция как совершить операцию "Продажа" в мобильном приложении
Для выполнения операции "Продажа" необходимо в главном меню нажать кнопку "Добавить продажу"
1. Продажа через вкладку "Калькулятор"
- Во вкладке "Калькулятор" вводим стоимость товара/услуги, далее в поле "Позиция 1" вводим наименование товара/услуги и нажимаем кнопку "+"
- Если в чеке несколько позиций, то добавляем аналогичным образом
- Для редактирования позиций в чеке нажимаем иконку "Корзина", если изменений не требуется, то нажимаем "К оплате __"
- В корзине можно менять количество позиций, размер скидки
- После того, как все позиции введены нажимаем "К оплате ___"
- После оплаты, выбираем способ оплаты и нажимаем "Выбить чек"
- Для отправки по е-мейлу или на WhatsApp вводим почту или номер телефона
- При нажатии на кнопку "Распечатать" на экране появится итоговый чек, который можно отправить через стандартные приложения телефона
2. Продажа через вкладку "Каталог"
- Во вкладке "Каталог" выбираем нужные товары/услуги из списка
- Для редактирования позиций в чеке нажимаем иконку "Корзина", если изменений не требуется, то нажимаем "К оплате __"
- В корзине можно менять количество позиций, размер скидки
- После того, как все позиции введены нажимаем "К оплате ___"
- После оплаты вашим клиентом, выбираем способ оплаты и нажимаем "Выбить чек"
- Для отправки по е-мейлу или на WhatsApp вводим почту или номер телефона
- При нажатии на кнопку "Распечатать" на экране появится итоговый чек, который можно отправить через стандартные приложения телефона
3. Продажа с помощью сканера штрих-кода
- Выбираем вкладку "Сканер" и с помощью камеры телефона сканируем штрих-код товара (который был ранее заведен в номенклатуру товаров)
- Для редактирования позиций в чеке нажимаем иконку "Корзина", если изменений не требуется, то нажимаем "К оплате __"
- В корзине можно менять количество позиций, размер скидки
- После того, как все позиции введены нажимаем "К оплате ___"
- После оплаты вашим клиентом, выбираем способ оплаты и нажимаем "Выбить чек"
- Для отправки по е-мейлу или на WhatsApp вводим почту или номер телефона
- При нажатии на кнопку "Распечатать" на экране появится итоговый чек, который можно отправить через стандартные приложения телефона
Краткая видеоинструкция как совершить операцию "Продажа" в мобильном приложении
Для выполнения операции "Продажа" необходимо в главном меню нажать кнопку "Добавить продажу"
1. Продажа через вкладку "Калькулятор"
- Во вкладке "Калькулятор" вводим стоимость товара/услуги, далее в поле "Позиция 1" вводим наименование товара/услуги и нажимаем кнопку "+"
- Если в чеке несколько позиций, то добавляем аналогичным образом
- Для редактирования позиций в чеке нажимаем иконку "Корзина", если изменений не требуется, то нажимаем "К оплате __"
- В корзине можно менять количество позиций, размер скидки
- После того, как все позиции введены нажимаем "К оплате ___"
- После оплаты, выбираем способ оплаты и нажимаем "Выбить чек"
- Для отправки по е-мейлу или на WhatsApp вводим почту или номер телефона
- При нажатии на кнопку "Распечатать" на экране появится итоговый чек, который можно отправить через стандартные приложения телефона
2. Продажа через вкладку "Каталог"
- Во вкладке "Каталог" выбираем нужные товары/услуги из списка
- Для редактирования позиций в чеке нажимаем иконку "Корзина", если изменений не требуется, то нажимаем "К оплате __"
- В корзине можно менять количество позиций, размер скидки
- После того, как все позиции введены нажимаем "К оплате ___"
- После оплаты вашим клиентом, выбираем способ оплаты и нажимаем "Выбить чек"
- Для отправки по е-мейлу или на WhatsApp вводим почту или номер телефона
- При нажатии на кнопку "Распечатать" на экране появится итоговый чек, который можно отправить через стандартные приложения телефона
3. Продажа с помощью сканера штрих-кода
- Выбираем вкладку "Сканер" и с помощью камеры телефона сканируем штрих-код товара (который был ранее заведен в номенклатуру товаров)
- Для редактирования позиций в чеке нажимаем иконку "Корзина", если изменений не требуется, то нажимаем "К оплате __"
- В корзине можно менять количество позиций, размер скидки
- После того, как все позиции введены нажимаем "К оплате ___"
- После оплаты вашим клиентом, выбираем способ оплаты и нажимаем "Выбить чек"
- Для отправки по е-мейлу или на WhatsApp вводим почту или номер телефона
- При нажатии на кнопку "Распечатать" на экране появится итоговый чек, который можно отправить через стандартные приложения телефона
Краткая видеоинструкция как совершить операцию "Продажа" в мобильном приложении
Для выполнения операции "Продажа" необходимо в главном меню нажать кнопку "Добавить продажу"
1. Продажа через вкладку "Калькулятор"
- Во вкладке "Калькулятор" вводим стоимость товара/услуги, далее в поле "Позиция 1" вводим наименование товара/услуги и нажимаем кнопку "+"
- Если в чеке несколько позиций, то добавляем аналогичным образом
- Для редактирования позиций в чеке нажимаем иконку "Корзина", если изменений не требуется, то нажимаем "К оплате __"
- В корзине можно менять количество позиций, размер скидки
- После того, как все позиции введены нажимаем "К оплате ___"
- После оплаты, выбираем способ оплаты и нажимаем "Выбить чек"
- Для отправки по е-мейлу или на WhatsApp вводим почту или номер телефона
- При нажатии на кнопку "Распечатать" на экране появится итоговый чек, который можно отправить через стандартные приложения телефона
2. Продажа через вкладку "Каталог"
- Во вкладке "Каталог" выбираем нужные товары/услуги из списка
- Для редактирования позиций в чеке нажимаем иконку "Корзина", если изменений не требуется, то нажимаем "К оплате __"
- В корзине можно менять количество позиций, размер скидки
- После того, как все позиции введены нажимаем "К оплате ___"
- После оплаты вашим клиентом, выбираем способ оплаты и нажимаем "Выбить чек"
- Для отправки по е-мейлу или на WhatsApp вводим почту или номер телефона
- При нажатии на кнопку "Распечатать" на экране появится итоговый чек, который можно отправить через стандартные приложения телефона
3. Продажа с помощью сканера штрих-кода
- Выбираем вкладку "Сканер" и с помощью камеры телефона сканируем штрих-код товара (который был ранее заведен в номенклатуру товаров)
- Для редактирования позиций в чеке нажимаем иконку "Корзина", если изменений не требуется, то нажимаем "К оплате __"
- В корзине можно менять количество позиций, размер скидки
- После того, как все позиции введены нажимаем "К оплате ___"
- После оплаты вашим клиентом, выбираем способ оплаты и нажимаем "Выбить чек"
- Для отправки по е-мейлу или на WhatsApp вводим почту или номер телефона
- При нажатии на кнопку "Распечатать" на экране появится итоговый чек, который можно отправить через стандартные приложения телефона
Краткая видеоинструкция как совершить операцию "Продажа" в мобильном приложении
Для выполнения операции "Продажа" необходимо в главном меню нажать кнопку "Добавить продажу"
1. Продажа через вкладку "Калькулятор"
- Во вкладке "Калькулятор" вводим стоимость товара/услуги, далее в поле "Позиция 1" вводим наименование товара/услуги и нажимаем кнопку "+"
- Если в чеке несколько позиций, то добавляем аналогичным образом
- Для редактирования позиций в чеке нажимаем иконку "Корзина", если изменений не требуется, то нажимаем "К оплате __"
- В корзине можно менять количество позиций, размер скидки
- После того, как все позиции введены нажимаем "К оплате ___"
- После оплаты, выбираем способ оплаты и нажимаем "Выбить чек"
- Для отправки по е-мейлу или на WhatsApp вводим почту или номер телефона
- При нажатии на кнопку "Распечатать" на экране появится итоговый чек, который можно отправить через стандартные приложения телефона
2. Продажа через вкладку "Каталог"
- Во вкладке "Каталог" выбираем нужные товары/услуги из списка
- Для редактирования позиций в чеке нажимаем иконку "Корзина", если изменений не требуется, то нажимаем "К оплате __"
- В корзине можно менять количество позиций, размер скидки
- После того, как все позиции введены нажимаем "К оплате ___"
- После оплаты вашим клиентом, выбираем способ оплаты и нажимаем "Выбить чек"
- Для отправки по е-мейлу или на WhatsApp вводим почту или номер телефона
- При нажатии на кнопку "Распечатать" на экране появится итоговый чек, который можно отправить через стандартные приложения телефона
3. Продажа с помощью сканера штрих-кода
- Выбираем вкладку "Сканер" и с помощью камеры телефона сканируем штрих-код товара (который был ранее заведен в номенклатуру товаров)
- Для редактирования позиций в чеке нажимаем иконку "Корзина", если изменений не требуется, то нажимаем "К оплате __"
- В корзине можно менять количество позиций, размер скидки
- После того, как все позиции введены нажимаем "К оплате ___"
- После оплаты вашим клиентом, выбираем способ оплаты и нажимаем "Выбить чек"
- Для отправки по е-мейлу или на WhatsApp вводим почту или номер телефона
- При нажатии на кнопку "Распечатать" на экране появится итоговый чек, который можно отправить через стандартные приложения телефона
Краткая видеоинструкция как совершить операцию "Продажа" в мобильном приложении
Для выполнения операции "Продажа" необходимо в главном меню нажать кнопку "Добавить продажу"
1. Продажа через вкладку "Калькулятор"
- Во вкладке "Калькулятор" вводим стоимость товара/услуги, далее в поле "Позиция 1" вводим наименование товара/услуги и нажимаем кнопку "+"
- Если в чеке несколько позиций, то добавляем аналогичным образом
- Для редактирования позиций в чеке нажимаем иконку "Корзина", если изменений не требуется, то нажимаем "К оплате __"
- В корзине можно менять количество позиций, размер скидки
- После того, как все позиции введены нажимаем "К оплате ___"
- После оплаты, выбираем способ оплаты и нажимаем "Выбить чек"
- Для отправки по е-мейлу или на WhatsApp вводим почту или номер телефона
- При нажатии на кнопку "Распечатать" на экране появится итоговый чек, который можно отправить через стандартные приложения телефона
2. Продажа через вкладку "Каталог"
- Во вкладке "Каталог" выбираем нужные товары/услуги из списка
- Для редактирования позиций в чеке нажимаем иконку "Корзина", если изменений не требуется, то нажимаем "К оплате __"
- В корзине можно менять количество позиций, размер скидки
- После того, как все позиции введены нажимаем "К оплате ___"
- После оплаты вашим клиентом, выбираем способ оплаты и нажимаем "Выбить чек"
- Для отправки по е-мейлу или на WhatsApp вводим почту или номер телефона
- При нажатии на кнопку "Распечатать" на экране появится итоговый чек, который можно отправить через стандартные приложения телефона
3. Продажа с помощью сканера штрих-кода
- Выбираем вкладку "Сканер" и с помощью камеры телефона сканируем штрих-код товара (который был ранее заведен в номенклатуру товаров)
- Для редактирования позиций в чеке нажимаем иконку "Корзина", если изменений не требуется, то нажимаем "К оплате __"
- В корзине можно менять количество позиций, размер скидки
- После того, как все позиции введены нажимаем "К оплате ___"
- После оплаты вашим клиентом, выбираем способ оплаты и нажимаем "Выбить чек"
- Для отправки по е-мейлу или на WhatsApp вводим почту или номер телефона
- При нажатии на кнопку "Распечатать" на экране появится итоговый чек, который можно отправить через стандартные приложения телефона
Краткая видеоинструкция как совершить операцию "Продажа" в мобильном приложении
Для выполнения операции "Продажа" необходимо в главном меню нажать кнопку "Добавить продажу"
1. Продажа через вкладку "Калькулятор"
- Во вкладке "Калькулятор" вводим стоимость товара/услуги, далее в поле "Позиция 1" вводим наименование товара/услуги и нажимаем кнопку "+"
- Если в чеке несколько позиций, то добавляем аналогичным образом
- Для редактирования позиций в чеке нажимаем иконку "Корзина", если изменений не требуется, то нажимаем "К оплате __"
- В корзине можно менять количество позиций, размер скидки
- После того, как все позиции введены нажимаем "К оплате ___"
- После оплаты, выбираем способ оплаты и нажимаем "Выбить чек"
- Для отправки по е-мейлу или на WhatsApp вводим почту или номер телефона
- При нажатии на кнопку "Распечатать" на экране появится итоговый чек, который можно отправить через стандартные приложения телефона
2. Продажа через вкладку "Каталог"
- Во вкладке "Каталог" выбираем нужные товары/услуги из списка
- Для редактирования позиций в чеке нажимаем иконку "Корзина", если изменений не требуется, то нажимаем "К оплате __"
- В корзине можно менять количество позиций, размер скидки
- После того, как все позиции введены нажимаем "К оплате ___"
- После оплаты вашим клиентом, выбираем способ оплаты и нажимаем "Выбить чек"
- Для отправки по е-мейлу или на WhatsApp вводим почту или номер телефона
- При нажатии на кнопку "Распечатать" на экране появится итоговый чек, который можно отправить через стандартные приложения телефона
3. Продажа с помощью сканера штрих-кода
- Выбираем вкладку "Сканер" и с помощью камеры телефона сканируем штрих-код товара (который был ранее заведен в номенклатуру товаров)
- Для редактирования позиций в чеке нажимаем иконку "Корзина", если изменений не требуется, то нажимаем "К оплате __"
- В корзине можно менять количество позиций, размер скидки
- После того, как все позиции введены нажимаем "К оплате ___"
- После оплаты вашим клиентом, выбираем способ оплаты и нажимаем "Выбить чек"
- Для отправки по е-мейлу или на WhatsApp вводим почту или номер телефона
- При нажатии на кнопку "Распечатать" на экране появится итоговый чек, который можно отправить через стандартные приложения телефона
Краткая видеоинструкция как совершить операцию "Продажа" в мобильном приложении
Для выполнения операции "Продажа" необходимо в главном меню нажать кнопку "Добавить продажу"
1. Продажа через вкладку "Калькулятор"
- Во вкладке "Калькулятор" вводим стоимость товара/услуги, далее в поле "Позиция 1" вводим наименование товара/услуги и нажимаем кнопку "+"
- Если в чеке несколько позиций, то добавляем аналогичным образом
- Для редактирования позиций в чеке нажимаем иконку "Корзина", если изменений не требуется, то нажимаем "К оплате __"
- В корзине можно менять количество позиций, размер скидки
- После того, как все позиции введены нажимаем "К оплате ___"
- После оплаты, выбираем способ оплаты и нажимаем "Выбить чек"
- Для отправки по е-мейлу или на WhatsApp вводим почту или номер телефона
- При нажатии на кнопку "Распечатать" на экране появится итоговый чек, который можно отправить через стандартные приложения телефона
2. Продажа через вкладку "Каталог"
- Во вкладке "Каталог" выбираем нужные товары/услуги из списка
- Для редактирования позиций в чеке нажимаем иконку "Корзина", если изменений не требуется, то нажимаем "К оплате __"
- В корзине можно менять количество позиций, размер скидки
- После того, как все позиции введены нажимаем "К оплате ___"
- После оплаты вашим клиентом, выбираем способ оплаты и нажимаем "Выбить чек"
- Для отправки по е-мейлу или на WhatsApp вводим почту или номер телефона
- При нажатии на кнопку "Распечатать" на экране появится итоговый чек, который можно отправить через стандартные приложения телефона
3. Продажа с помощью сканера штрих-кода
- Выбираем вкладку "Сканер" и с помощью камеры телефона сканируем штрих-код товара (который был ранее заведен в номенклатуру товаров)
- Для редактирования позиций в чеке нажимаем иконку "Корзина", если изменений не требуется, то нажимаем "К оплате __"
- В корзине можно менять количество позиций, размер скидки
- После того, как все позиции введены нажимаем "К оплате ___"
- После оплаты вашим клиентом, выбираем способ оплаты и нажимаем "Выбить чек"
- Для отправки по е-мейлу или на WhatsApp вводим почту или номер телефона
- При нажатии на кнопку "Распечатать" на экране появится итоговый чек, который можно отправить через стандартные приложения телефона
Краткая видеоинструкция как совершить операцию "Продажа" в мобильном приложении
Продажа
Для выполнения операции "Продажа" необходимо в главном меню нажать кнопку "Добавить продажу"
1. Продажа через вкладку "Калькулятор"
- Во вкладке "Калькулятор" вводим стоимость товара/услуги, далее в поле "Позиция 1" вводим наименование товара/услуги и нажимаем кнопку "+"
- Если в чеке несколько позиций, то добавляем аналогичным образом
- Для редактирования позиций в чеке нажимаем иконку "Корзина", если изменений не требуется, то нажимаем "К оплате __"
- В корзине можно менять количество позиций, размер скидки
- После того, как все позиции введены нажимаем "К оплате ___"
- После оплаты, выбираем способ оплаты и нажимаем "Выбить чек"
- Для отправки по е-мейлу или на WhatsApp вводим почту или номер телефона
- При нажатии на кнопку "Распечатать" на экране появится итоговый чек, который можно отправить через стандартные приложения телефона
2. Продажа через вкладку "Каталог"
- Во вкладке "Каталог" выбираем нужные товары/услуги из списка
- Для редактирования позиций в чеке нажимаем иконку "Корзина", если изменений не требуется, то нажимаем "К оплате __"
- В корзине можно менять количество позиций, размер скидки
- После того, как все позиции введены нажимаем "К оплате ___"
- После оплаты вашим клиентом, выбираем способ оплаты и нажимаем "Выбить чек"
- Для отправки по е-мейлу или на WhatsApp вводим почту или номер телефона
- При нажатии на кнопку "Распечатать" на экране появится итоговый чек, который можно отправить через стандартные приложения телефона
3. Продажа с помощью сканера штрих-кода
- Выбираем вкладку "Сканер" и с помощью камеры телефона сканируем штрих-код товара (который был ранее заведен в номенклатуру товаров)
- Для редактирования позиций в чеке нажимаем иконку "Корзина", если изменений не требуется, то нажимаем "К оплате __"
- В корзине можно менять количество позиций, размер скидки
- После того, как все позиции введены нажимаем "К оплате ___"
- После оплаты вашим клиентом, выбираем способ оплаты и нажимаем "Выбить чек"
- Для отправки по е-мейлу или на WhatsApp вводим почту или номер телефона
- При нажатии на кнопку "Распечатать" на экране появится итоговый чек, который можно отправить через стандартные приложения телефона
Краткая видеоинструкция как совершить операцию "Продажа" в мобильном приложении