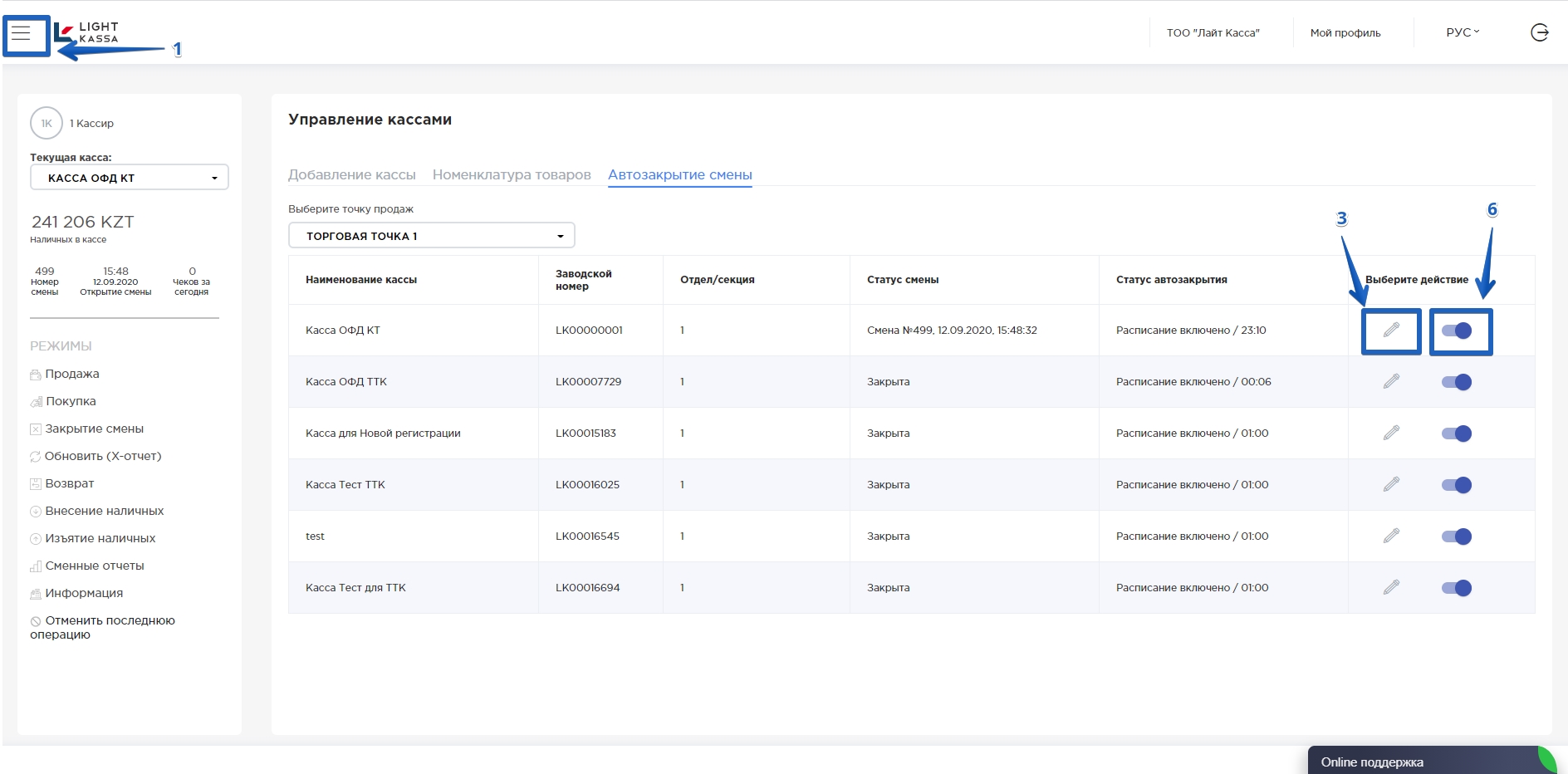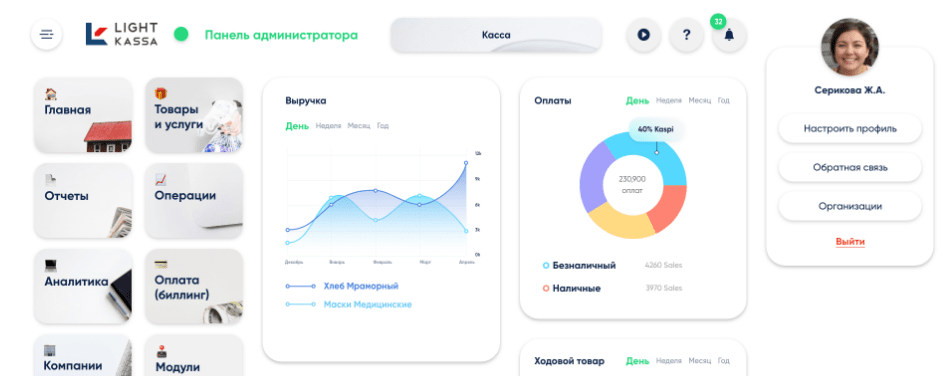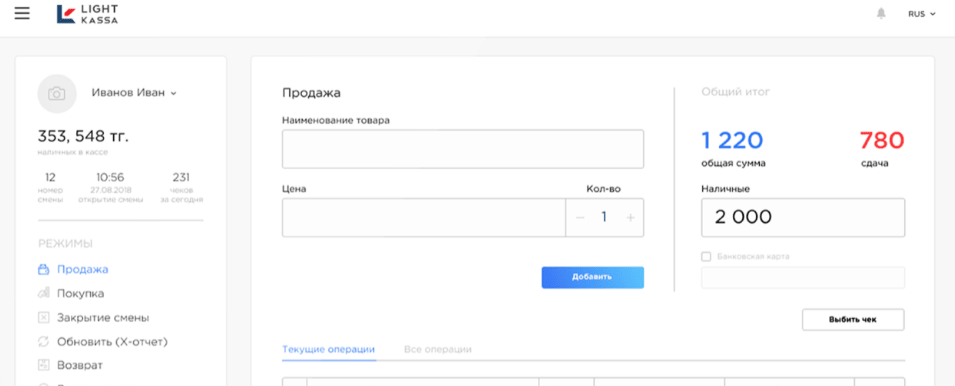- Выбираем бургерное меню (в левом верхнем углу три полоски, пин-код по умолчанию 0000 или 1111)
- В разделе "Управление кассами" выберете "Автозакрытие смены"
- Нажмите на иконку "карандаш" в нужной для вас кассе
- В поле "Время автозакрытия смены" установите удобное для вас время, с изъятием или без, введите е-мейл для получения Z-отчета
- Нажмите кнопку "Сохранить"
- Переведите ползунок в активное положение (цвет изменится на синий)
Видеоинструкция по автозакрытию смены
- Выбираем бургерное меню (в левом верхнем углу три полоски, пин-код по умолчанию 0000 или 1111)
- В разделе "Управление кассами" выберете "Автозакрытие смены"
- Нажмите на иконку "карандаш" в нужной для вас кассе
- В поле "Время автозакрытия смены" установите удобное для вас время, с изъятием или без, введите е-мейл для получения Z-отчета
- Нажмите кнопку "Сохранить"
- Переведите ползунок в активное положение (цвет изменится на синий)
Видеоинструкция по автозакрытию смены
- Выбираем бургерное меню (в левом верхнем углу три полоски, пин-код по умолчанию 0000 или 1111)
- В разделе "Управление кассами" выберете "Автозакрытие смены"
- Нажмите на иконку "карандаш" в нужной для вас кассе
- В поле "Время автозакрытия смены" установите удобное для вас время, с изъятием или без, введите е-мейл для получения Z-отчета
- Нажмите кнопку "Сохранить"
- Переведите ползунок в активное положение (цвет изменится на синий)
Видеоинструкция по автозакрытию смены
- Выбираем бургерное меню (в левом верхнем углу три полоски, пин-код по умолчанию 0000 или 1111)
- В разделе "Управление кассами" выберете "Автозакрытие смены"
- Нажмите на иконку "карандаш" в нужной для вас кассе
- В поле "Время автозакрытия смены" установите удобное для вас время, с изъятием или без, введите е-мейл для получения Z-отчета
- Нажмите кнопку "Сохранить"
- Переведите ползунок в активное положение (цвет изменится на синий)
Видеоинструкция по автозакрытию смены
- Выбираем бургерное меню (в левом верхнем углу три полоски, пин-код по умолчанию 0000 или 1111)
- В разделе "Управление кассами" выберете "Автозакрытие смены"
- Нажмите на иконку "карандаш" в нужной для вас кассе
- В поле "Время автозакрытия смены" установите удобное для вас время, с изъятием или без, введите е-мейл для получения Z-отчета
- Нажмите кнопку "Сохранить"
- Переведите ползунок в активное положение (цвет изменится на синий)
Видеоинструкция по автозакрытию смены
- Выбираем бургерное меню (в левом верхнем углу три полоски, пин-код по умолчанию 0000 или 1111)
- В разделе "Управление кассами" выберете "Автозакрытие смены"
- Нажмите на иконку "карандаш" в нужной для вас кассе
- В поле "Время автозакрытия смены" установите удобное для вас время, с изъятием или без, введите е-мейл для получения Z-отчета
- Нажмите кнопку "Сохранить"
- Переведите ползунок в активное положение (цвет изменится на синий)
Видеоинструкция по автозакрытию смены
- Выбираем бургерное меню (в левом верхнем углу три полоски, пин-код по умолчанию 0000 или 1111)
- В разделе "Управление кассами" выберете "Автозакрытие смены"
- Нажмите на иконку "карандаш" в нужной для вас кассе
- В поле "Время автозакрытия смены" установите удобное для вас время, с изъятием или без, введите е-мейл для получения Z-отчета
- Нажмите кнопку "Сохранить"
- Переведите ползунок в активное положение (цвет изменится на синий)
Видеоинструкция по автозакрытию смены
- Выбираем бургерное меню (в левом верхнем углу три полоски, пин-код по умолчанию 0000 или 1111)
- В разделе "Управление кассами" выберете "Автозакрытие смены"
- Нажмите на иконку "карандаш" в нужной для вас кассе
- В поле "Время автозакрытия смены" установите удобное для вас время, с изъятием или без, введите е-мейл для получения Z-отчета
- Нажмите кнопку "Сохранить"
- Переведите ползунок в активное положение (цвет изменится на синий)
Видеоинструкция по автозакрытию смены
- Выбираем бургерное меню (в левом верхнем углу три полоски, пин-код по умолчанию 0000 или 1111)
- В разделе "Управление кассами" выберете "Автозакрытие смены"
- Нажмите на иконку "карандаш" в нужной для вас кассе
- В поле "Время автозакрытия смены" установите удобное для вас время, с изъятием или без, введите е-мейл для получения Z-отчета
- Нажмите кнопку "Сохранить"
- Переведите ползунок в активное положение (цвет изменится на синий)
Видеоинструкция по автозакрытию смены
- Выбираем бургерное меню (в левом верхнем углу три полоски, пин-код по умолчанию 0000 или 1111)
- В разделе "Управление кассами" выберете "Автозакрытие смены"
- Нажмите на иконку "карандаш" в нужной для вас кассе
- В поле "Время автозакрытия смены" установите удобное для вас время, с изъятием или без, введите е-мейл для получения Z-отчета
- Нажмите кнопку "Сохранить"
- Переведите ползунок в активное положение (цвет изменится на синий)
Видеоинструкция по автозакрытию смены
- Выбираем бургерное меню (в левом верхнем углу три полоски, пин-код по умолчанию 0000 или 1111)
- В разделе "Управление кассами" выберете "Автозакрытие смены"
- Нажмите на иконку "карандаш" в нужной для вас кассе
- В поле "Время автозакрытия смены" установите удобное для вас время, с изъятием или без, введите е-мейл для получения Z-отчета
- Нажмите кнопку "Сохранить"
- Переведите ползунок в активное положение (цвет изменится на синий)
Видеоинструкция по автозакрытию смены
- Выбираем бургерное меню (в левом верхнем углу три полоски, пин-код по умолчанию 0000 или 1111)
- В разделе "Управление кассами" выберете "Автозакрытие смены"
- Нажмите на иконку "карандаш" в нужной для вас кассе
- В поле "Время автозакрытия смены" установите удобное для вас время, с изъятием или без, введите е-мейл для получения Z-отчета
- Нажмите кнопку "Сохранить"
- Переведите ползунок в активное положение (цвет изменится на синий)
Видеоинструкция по автозакрытию смены
- Выбираем бургерное меню (в левом верхнем углу три полоски, пин-код по умолчанию 0000 или 1111)
- В разделе "Управление кассами" выберете "Автозакрытие смены"
- Нажмите на иконку "карандаш" в нужной для вас кассе
- В поле "Время автозакрытия смены" установите удобное для вас время, с изъятием или без, введите е-мейл для получения Z-отчета
- Нажмите кнопку "Сохранить"
- Переведите ползунок в активное положение (цвет изменится на синий)
Видеоинструкция по автозакрытию смены
- Выбираем бургерное меню (в левом верхнем углу три полоски, пин-код по умолчанию 0000 или 1111)
- В разделе "Управление кассами" выберете "Автозакрытие смены"
- Нажмите на иконку "карандаш" в нужной для вас кассе
- В поле "Время автозакрытия смены" установите удобное для вас время, с изъятием или без, введите е-мейл для получения Z-отчета
- Нажмите кнопку "Сохранить"
- Переведите ползунок в активное положение (цвет изменится на синий)
Видеоинструкция по автозакрытию смены
- Выбираем бургерное меню (в левом верхнем углу три полоски, пин-код по умолчанию 0000 или 1111)
- В разделе "Управление кассами" выберете "Автозакрытие смены"
- Нажмите на иконку "карандаш" в нужной для вас кассе
- В поле "Время автозакрытия смены" установите удобное для вас время, с изъятием или без, введите е-мейл для получения Z-отчета
- Нажмите кнопку "Сохранить"
- Переведите ползунок в активное положение (цвет изменится на синий)
Видеоинструкция по автозакрытию смены
- Выбираем бургерное меню (в левом верхнем углу три полоски, пин-код по умолчанию 0000 или 1111)
- В разделе "Управление кассами" выберете "Автозакрытие смены"
- Нажмите на иконку "карандаш" в нужной для вас кассе
- В поле "Время автозакрытия смены" установите удобное для вас время, с изъятием или без, введите е-мейл для получения Z-отчета
- Нажмите кнопку "Сохранить"
- Переведите ползунок в активное положение (цвет изменится на синий)
Видеоинструкция по автозакрытию смены
- Выбираем бургерное меню (в левом верхнем углу три полоски, пин-код по умолчанию 0000 или 1111)
- В разделе "Управление кассами" выберете "Автозакрытие смены"
- Нажмите на иконку "карандаш" в нужной для вас кассе
- В поле "Время автозакрытия смены" установите удобное для вас время, с изъятием или без, введите е-мейл для получения Z-отчета
- Нажмите кнопку "Сохранить"
- Переведите ползунок в активное положение (цвет изменится на синий)
Видеоинструкция по автозакрытию смены
- Выбираем бургерное меню (в левом верхнем углу три полоски, пин-код по умолчанию 0000 или 1111)
- В разделе "Управление кассами" выберете "Автозакрытие смены"
- Нажмите на иконку "карандаш" в нужной для вас кассе
- В поле "Время автозакрытия смены" установите удобное для вас время, с изъятием или без, введите е-мейл для получения Z-отчета
- Нажмите кнопку "Сохранить"
- Переведите ползунок в активное положение (цвет изменится на синий)
Видеоинструкция по автозакрытию смены
- Выбираем бургерное меню (в левом верхнем углу три полоски, пин-код по умолчанию 0000 или 1111)
- В разделе "Управление кассами" выберете "Автозакрытие смены"
- Нажмите на иконку "карандаш" в нужной для вас кассе
- В поле "Время автозакрытия смены" установите удобное для вас время, с изъятием или без, введите е-мейл для получения Z-отчета
- Нажмите кнопку "Сохранить"
- Переведите ползунок в активное положение (цвет изменится на синий)
Видеоинструкция по автозакрытию смены
- Выбираем бургерное меню (в левом верхнем углу три полоски, пин-код по умолчанию 0000 или 1111)
- В разделе "Управление кассами" выберете "Автозакрытие смены"
- Нажмите на иконку "карандаш" в нужной для вас кассе
- В поле "Время автозакрытия смены" установите удобное для вас время, с изъятием или без, введите е-мейл для получения Z-отчета
- Нажмите кнопку "Сохранить"
- Переведите ползунок в активное положение (цвет изменится на синий)
Видеоинструкция по автозакрытию смены
- Выбираем бургерное меню (в левом верхнем углу три полоски, пин-код по умолчанию 0000 или 1111)
- В разделе "Управление кассами" выберете "Автозакрытие смены"
- Нажмите на иконку "карандаш" в нужной для вас кассе
- В поле "Время автозакрытия смены" установите удобное для вас время, с изъятием или без, введите е-мейл для получения Z-отчета
- Нажмите кнопку "Сохранить"
- Переведите ползунок в активное положение (цвет изменится на синий)
Видеоинструкция по автозакрытию смены
- Выбираем бургерное меню (в левом верхнем углу три полоски, пин-код по умолчанию 0000 или 1111)
- В разделе "Управление кассами" выберете "Автозакрытие смены"
- Нажмите на иконку "карандаш" в нужной для вас кассе
- В поле "Время автозакрытия смены" установите удобное для вас время, с изъятием или без, введите е-мейл для получения Z-отчета
- Нажмите кнопку "Сохранить"
- Переведите ползунок в активное положение (цвет изменится на синий)
Видеоинструкция по автозакрытию смены
- Выбираем бургерное меню (в левом верхнем углу три полоски, пин-код по умолчанию 0000 или 1111)
- В разделе "Управление кассами" выберете "Автозакрытие смены"
- Нажмите на иконку "карандаш" в нужной для вас кассе
- В поле "Время автозакрытия смены" установите удобное для вас время, с изъятием или без, введите е-мейл для получения Z-отчета
- Нажмите кнопку "Сохранить"
- Переведите ползунок в активное положение (цвет изменится на синий)
Видеоинструкция по автозакрытию смены
- Выбираем бургерное меню (в левом верхнем углу три полоски, пин-код по умолчанию 0000 или 1111)
- В разделе "Управление кассами" выберете "Автозакрытие смены"
- Нажмите на иконку "карандаш" в нужной для вас кассе
- В поле "Время автозакрытия смены" установите удобное для вас время, с изъятием или без, введите е-мейл для получения Z-отчета
- Нажмите кнопку "Сохранить"
- Переведите ползунок в активное положение (цвет изменится на синий)
Видеоинструкция по автозакрытию смены
- Выбираем бургерное меню (в левом верхнем углу три полоски, пин-код по умолчанию 0000 или 1111)
- В разделе "Управление кассами" выберете "Автозакрытие смены"
- Нажмите на иконку "карандаш" в нужной для вас кассе
- В поле "Время автозакрытия смены" установите удобное для вас время, с изъятием или без, введите е-мейл для получения Z-отчета
- Нажмите кнопку "Сохранить"
- Переведите ползунок в активное положение (цвет изменится на синий)
Видеоинструкция по автозакрытию смены
- Выбираем бургерное меню (в левом верхнем углу три полоски, пин-код по умолчанию 0000 или 1111)
- В разделе "Управление кассами" выберете "Автозакрытие смены"
- Нажмите на иконку "карандаш" в нужной для вас кассе
- В поле "Время автозакрытия смены" установите удобное для вас время, с изъятием или без, введите е-мейл для получения Z-отчета
- Нажмите кнопку "Сохранить"
- Переведите ползунок в активное положение (цвет изменится на синий)
Видеоинструкция по автозакрытию смены
- Выбираем бургерное меню (в левом верхнем углу три полоски, пин-код по умолчанию 0000 или 1111)
- В разделе "Управление кассами" выберете "Автозакрытие смены"
- Нажмите на иконку "карандаш" в нужной для вас кассе
- В поле "Время автозакрытия смены" установите удобное для вас время, с изъятием или без, введите е-мейл для получения Z-отчета
- Нажмите кнопку "Сохранить"
- Переведите ползунок в активное положение (цвет изменится на синий)
Видеоинструкция по автозакрытию смены
- Выбираем бургерное меню (в левом верхнем углу три полоски, пин-код по умолчанию 0000 или 1111)
- В разделе "Управление кассами" выберете "Автозакрытие смены"
- Нажмите на иконку "карандаш" в нужной для вас кассе
- В поле "Время автозакрытия смены" установите удобное для вас время, с изъятием или без, введите е-мейл для получения Z-отчета
- Нажмите кнопку "Сохранить"
- Переведите ползунок в активное положение (цвет изменится на синий)
Видеоинструкция по автозакрытию смены
- Выбираем бургерное меню (в левом верхнем углу три полоски, пин-код по умолчанию 0000 или 1111)
- В разделе "Управление кассами" выберете "Автозакрытие смены"
- Нажмите на иконку "карандаш" в нужной для вас кассе
- В поле "Время автозакрытия смены" установите удобное для вас время, с изъятием или без, введите е-мейл для получения Z-отчета
- Нажмите кнопку "Сохранить"
- Переведите ползунок в активное положение (цвет изменится на синий)
Видеоинструкция по автозакрытию смены
- Выбираем бургерное меню (в левом верхнем углу три полоски, пин-код по умолчанию 0000 или 1111)
- В разделе "Управление кассами" выберете "Автозакрытие смены"
- Нажмите на иконку "карандаш" в нужной для вас кассе
- В поле "Время автозакрытия смены" установите удобное для вас время, с изъятием или без, введите е-мейл для получения Z-отчета
- Нажмите кнопку "Сохранить"
- Переведите ползунок в активное положение (цвет изменится на синий)
Видеоинструкция по автозакрытию смены
- Выбираем бургерное меню (в левом верхнем углу три полоски, пин-код по умолчанию 0000 или 1111)
- В разделе "Управление кассами" выберете "Автозакрытие смены"
- Нажмите на иконку "карандаш" в нужной для вас кассе
- В поле "Время автозакрытия смены" установите удобное для вас время, с изъятием или без, введите е-мейл для получения Z-отчета
- Нажмите кнопку "Сохранить"
- Переведите ползунок в активное положение (цвет изменится на синий)
Видеоинструкция по автозакрытию смены
- Выбираем бургерное меню (в левом верхнем углу три полоски, пин-код по умолчанию 0000 или 1111)
- В разделе "Управление кассами" выберете "Автозакрытие смены"
- Нажмите на иконку "карандаш" в нужной для вас кассе
- В поле "Время автозакрытия смены" установите удобное для вас время, с изъятием или без, введите е-мейл для получения Z-отчета
- Нажмите кнопку "Сохранить"
- Переведите ползунок в активное положение (цвет изменится на синий)
Видеоинструкция по автозакрытию смены
- Выбираем бургерное меню (в левом верхнем углу три полоски, пин-код по умолчанию 0000 или 1111)
- В разделе "Управление кассами" выберете "Автозакрытие смены"
- Нажмите на иконку "карандаш" в нужной для вас кассе
- В поле "Время автозакрытия смены" установите удобное для вас время, с изъятием или без, введите е-мейл для получения Z-отчета
- Нажмите кнопку "Сохранить"
- Переведите ползунок в активное положение (цвет изменится на синий)
Видеоинструкция по автозакрытию смены
- Выбираем бургерное меню (в левом верхнем углу три полоски, пин-код по умолчанию 0000 или 1111)
- В разделе "Управление кассами" выберете "Автозакрытие смены"
- Нажмите на иконку "карандаш" в нужной для вас кассе
- В поле "Время автозакрытия смены" установите удобное для вас время, с изъятием или без, введите е-мейл для получения Z-отчета
- Нажмите кнопку "Сохранить"
- Переведите ползунок в активное положение (цвет изменится на синий)
Видеоинструкция по автозакрытию смены
- Выбираем бургерное меню (в левом верхнем углу три полоски, пин-код по умолчанию 0000 или 1111)
- В разделе "Управление кассами" выберете "Автозакрытие смены"
- Нажмите на иконку "карандаш" в нужной для вас кассе
- В поле "Время автозакрытия смены" установите удобное для вас время, с изъятием или без, введите е-мейл для получения Z-отчета
- Нажмите кнопку "Сохранить"
- Переведите ползунок в активное положение (цвет изменится на синий)
Видеоинструкция по автозакрытию смены
- Выбираем бургерное меню (в левом верхнем углу три полоски, пин-код по умолчанию 0000 или 1111)
- В разделе "Управление кассами" выберете "Автозакрытие смены"
- Нажмите на иконку "карандаш" в нужной для вас кассе
- В поле "Время автозакрытия смены" установите удобное для вас время, с изъятием или без, введите е-мейл для получения Z-отчета
- Нажмите кнопку "Сохранить"
- Переведите ползунок в активное положение (цвет изменится на синий)
Видеоинструкция по автозакрытию смены
- Выбираем бургерное меню (в левом верхнем углу три полоски, пин-код по умолчанию 0000 или 1111)
- В разделе "Управление кассами" выберете "Автозакрытие смены"
- Нажмите на иконку "карандаш" в нужной для вас кассе
- В поле "Время автозакрытия смены" установите удобное для вас время, с изъятием или без, введите е-мейл для получения Z-отчета
- Нажмите кнопку "Сохранить"
- Переведите ползунок в активное положение (цвет изменится на синий)
Видеоинструкция по автозакрытию смены
- Выбираем бургерное меню (в левом верхнем углу три полоски, пин-код по умолчанию 0000 или 1111)
- В разделе "Управление кассами" выберете "Автозакрытие смены"
- Нажмите на иконку "карандаш" в нужной для вас кассе
- В поле "Время автозакрытия смены" установите удобное для вас время, с изъятием или без, введите е-мейл для получения Z-отчета
- Нажмите кнопку "Сохранить"
- Переведите ползунок в активное положение (цвет изменится на синий)
Видеоинструкция по автозакрытию смены
- Выбираем бургерное меню (в левом верхнем углу три полоски, пин-код по умолчанию 0000 или 1111)
- В разделе "Управление кассами" выберете "Автозакрытие смены"
- Нажмите на иконку "карандаш" в нужной для вас кассе
- В поле "Время автозакрытия смены" установите удобное для вас время, с изъятием или без, введите е-мейл для получения Z-отчета
- Нажмите кнопку "Сохранить"
- Переведите ползунок в активное положение (цвет изменится на синий)
Видеоинструкция по автозакрытию смены
- Выбираем бургерное меню (в левом верхнем углу три полоски, пин-код по умолчанию 0000 или 1111)
- В разделе "Управление кассами" выберете "Автозакрытие смены"
- Нажмите на иконку "карандаш" в нужной для вас кассе
- В поле "Время автозакрытия смены" установите удобное для вас время, с изъятием или без, введите е-мейл для получения Z-отчета
- Нажмите кнопку "Сохранить"
- Переведите ползунок в активное положение (цвет изменится на синий)
Видеоинструкция по автозакрытию смены
- Выбираем бургерное меню (в левом верхнем углу три полоски, пин-код по умолчанию 0000 или 1111)
- В разделе "Управление кассами" выберете "Автозакрытие смены"
- Нажмите на иконку "карандаш" в нужной для вас кассе
- В поле "Время автозакрытия смены" установите удобное для вас время, с изъятием или без, введите е-мейл для получения Z-отчета
- Нажмите кнопку "Сохранить"
- Переведите ползунок в активное положение (цвет изменится на синий)
Видеоинструкция по автозакрытию смены
- Выбираем бургерное меню (в левом верхнем углу три полоски, пин-код по умолчанию 0000 или 1111)
- В разделе "Управление кассами" выберете "Автозакрытие смены"
- Нажмите на иконку "карандаш" в нужной для вас кассе
- В поле "Время автозакрытия смены" установите удобное для вас время, с изъятием или без, введите е-мейл для получения Z-отчета
- Нажмите кнопку "Сохранить"
- Переведите ползунок в активное положение (цвет изменится на синий)
Видеоинструкция по автозакрытию смены
- Выбираем бургерное меню (в левом верхнем углу три полоски, пин-код по умолчанию 0000 или 1111)
- В разделе "Управление кассами" выберете "Автозакрытие смены"
- Нажмите на иконку "карандаш" в нужной для вас кассе
- В поле "Время автозакрытия смены" установите удобное для вас время, с изъятием или без, введите е-мейл для получения Z-отчета
- Нажмите кнопку "Сохранить"
- Переведите ползунок в активное положение (цвет изменится на синий)
Видеоинструкция по автозакрытию смены
- Выбираем бургерное меню (в левом верхнем углу три полоски, пин-код по умолчанию 0000 или 1111)
- В разделе "Управление кассами" выберете "Автозакрытие смены"
- Нажмите на иконку "карандаш" в нужной для вас кассе
- В поле "Время автозакрытия смены" установите удобное для вас время, с изъятием или без, введите е-мейл для получения Z-отчета
- Нажмите кнопку "Сохранить"
- Переведите ползунок в активное положение (цвет изменится на синий)
Видеоинструкция по автозакрытию смены
- Выбираем бургерное меню (в левом верхнем углу три полоски, пин-код по умолчанию 0000 или 1111)
- В разделе "Управление кассами" выберете "Автозакрытие смены"
- Нажмите на иконку "карандаш" в нужной для вас кассе
- В поле "Время автозакрытия смены" установите удобное для вас время, с изъятием или без, введите е-мейл для получения Z-отчета
- Нажмите кнопку "Сохранить"
- Переведите ползунок в активное положение (цвет изменится на синий)
Видеоинструкция по автозакрытию смены
- Выбираем бургерное меню (в левом верхнем углу три полоски, пин-код по умолчанию 0000 или 1111)
- В разделе "Управление кассами" выберете "Автозакрытие смены"
- Нажмите на иконку "карандаш" в нужной для вас кассе
- В поле "Время автозакрытия смены" установите удобное для вас время, с изъятием или без, введите е-мейл для получения Z-отчета
- Нажмите кнопку "Сохранить"
- Переведите ползунок в активное положение (цвет изменится на синий)
Видеоинструкция по автозакрытию смены
- Выбираем бургерное меню (в левом верхнем углу три полоски, пин-код по умолчанию 0000 или 1111)
- В разделе "Управление кассами" выберете "Автозакрытие смены"
- Нажмите на иконку "карандаш" в нужной для вас кассе
- В поле "Время автозакрытия смены" установите удобное для вас время, с изъятием или без, введите е-мейл для получения Z-отчета
- Нажмите кнопку "Сохранить"
- Переведите ползунок в активное положение (цвет изменится на синий)
Видеоинструкция по автозакрытию смены
- Выбираем бургерное меню (в левом верхнем углу три полоски, пин-код по умолчанию 0000 или 1111)
- В разделе "Управление кассами" выберете "Автозакрытие смены"
- Нажмите на иконку "карандаш" в нужной для вас кассе
- В поле "Время автозакрытия смены" установите удобное для вас время, с изъятием или без, введите е-мейл для получения Z-отчета
- Нажмите кнопку "Сохранить"
- Переведите ползунок в активное положение (цвет изменится на синий)
Видеоинструкция по автозакрытию смены
- Выбираем бургерное меню (в левом верхнем углу три полоски, пин-код по умолчанию 0000 или 1111)
- В разделе "Управление кассами" выберете "Автозакрытие смены"
- Нажмите на иконку "карандаш" в нужной для вас кассе
- В поле "Время автозакрытия смены" установите удобное для вас время, с изъятием или без, введите е-мейл для получения Z-отчета
- Нажмите кнопку "Сохранить"
- Переведите ползунок в активное положение (цвет изменится на синий)
Видеоинструкция по автозакрытию смены
- Выбираем бургерное меню (в левом верхнем углу три полоски, пин-код по умолчанию 0000 или 1111)
- В разделе "Управление кассами" выберете "Автозакрытие смены"
- Нажмите на иконку "карандаш" в нужной для вас кассе
- В поле "Время автозакрытия смены" установите удобное для вас время, с изъятием или без, введите е-мейл для получения Z-отчета
- Нажмите кнопку "Сохранить"
- Переведите ползунок в активное положение (цвет изменится на синий)
Видеоинструкция по автозакрытию смены
- Выбираем бургерное меню (в левом верхнем углу три полоски, пин-код по умолчанию 0000 или 1111)
- В разделе "Управление кассами" выберете "Автозакрытие смены"
- Нажмите на иконку "карандаш" в нужной для вас кассе
- В поле "Время автозакрытия смены" установите удобное для вас время, с изъятием или без, введите е-мейл для получения Z-отчета
- Нажмите кнопку "Сохранить"
- Переведите ползунок в активное положение (цвет изменится на синий)
Видеоинструкция по автозакрытию смены
- Выбираем бургерное меню (в левом верхнем углу три полоски, пин-код по умолчанию 0000 или 1111)
- В разделе "Управление кассами" выберете "Автозакрытие смены"
- Нажмите на иконку "карандаш" в нужной для вас кассе
- В поле "Время автозакрытия смены" установите удобное для вас время, с изъятием или без, введите е-мейл для получения Z-отчета
- Нажмите кнопку "Сохранить"
- Переведите ползунок в активное положение (цвет изменится на синий)
Видеоинструкция по автозакрытию смены
- Выбираем бургерное меню (в левом верхнем углу три полоски, пин-код по умолчанию 0000 или 1111)
- В разделе "Управление кассами" выберете "Автозакрытие смены"
- Нажмите на иконку "карандаш" в нужной для вас кассе
- В поле "Время автозакрытия смены" установите удобное для вас время, с изъятием или без, введите е-мейл для получения Z-отчета
- Нажмите кнопку "Сохранить"
- Переведите ползунок в активное положение (цвет изменится на синий)
Видеоинструкция по автозакрытию смены
- Выбираем бургерное меню (в левом верхнем углу три полоски, пин-код по умолчанию 0000 или 1111)
- В разделе "Управление кассами" выберете "Автозакрытие смены"
- Нажмите на иконку "карандаш" в нужной для вас кассе
- В поле "Время автозакрытия смены" установите удобное для вас время, с изъятием или без, введите е-мейл для получения Z-отчета
- Нажмите кнопку "Сохранить"
- Переведите ползунок в активное положение (цвет изменится на синий)
Видеоинструкция по автозакрытию смены
- Выбираем бургерное меню (в левом верхнем углу три полоски, пин-код по умолчанию 0000 или 1111)
- В разделе "Управление кассами" выберете "Автозакрытие смены"
- Нажмите на иконку "карандаш" в нужной для вас кассе
- В поле "Время автозакрытия смены" установите удобное для вас время, с изъятием или без, введите е-мейл для получения Z-отчета
- Нажмите кнопку "Сохранить"
- Переведите ползунок в активное положение (цвет изменится на синий)
Видеоинструкция по автозакрытию смены
- Выбираем бургерное меню (в левом верхнем углу три полоски, пин-код по умолчанию 0000 или 1111)
- В разделе "Управление кассами" выберете "Автозакрытие смены"
- Нажмите на иконку "карандаш" в нужной для вас кассе
- В поле "Время автозакрытия смены" установите удобное для вас время, с изъятием или без, введите е-мейл для получения Z-отчета
- Нажмите кнопку "Сохранить"
- Переведите ползунок в активное положение (цвет изменится на синий)
Видеоинструкция по автозакрытию смены
- Выбираем бургерное меню (в левом верхнем углу три полоски, пин-код по умолчанию 0000 или 1111)
- В разделе "Управление кассами" выберете "Автозакрытие смены"
- Нажмите на иконку "карандаш" в нужной для вас кассе
- В поле "Время автозакрытия смены" установите удобное для вас время, с изъятием или без, введите е-мейл для получения Z-отчета
- Нажмите кнопку "Сохранить"
- Переведите ползунок в активное положение (цвет изменится на синий)
Видеоинструкция по автозакрытию смены
- Выбираем бургерное меню (в левом верхнем углу три полоски, пин-код по умолчанию 0000 или 1111)
- В разделе "Управление кассами" выберете "Автозакрытие смены"
- Нажмите на иконку "карандаш" в нужной для вас кассе
- В поле "Время автозакрытия смены" установите удобное для вас время, с изъятием или без, введите е-мейл для получения Z-отчета
- Нажмите кнопку "Сохранить"
- Переведите ползунок в активное положение (цвет изменится на синий)
Видеоинструкция по автозакрытию смены
- Выбираем бургерное меню (в левом верхнем углу три полоски, пин-код по умолчанию 0000 или 1111)
- В разделе "Управление кассами" выберете "Автозакрытие смены"
- Нажмите на иконку "карандаш" в нужной для вас кассе
- В поле "Время автозакрытия смены" установите удобное для вас время, с изъятием или без, введите е-мейл для получения Z-отчета
- Нажмите кнопку "Сохранить"
- Переведите ползунок в активное положение (цвет изменится на синий)
Видеоинструкция по автозакрытию смены
Как настроить автоматическое закрытие смены?
- Выбираем бургерное меню (в левом верхнем углу три полоски, пин-код по умолчанию 0000 или 1111)
- В разделе "Управление кассами" выберете "Автозакрытие смены"
- Нажмите на иконку "карандаш" в нужной для вас кассе
- В поле "Время автозакрытия смены" установите удобное для вас время, с изъятием или без, введите е-мейл для получения Z-отчета
- Нажмите кнопку "Сохранить"
- Переведите ползунок в активное положение (цвет изменится на синий)
Видеоинструкция по автозакрытию смены